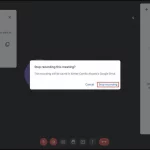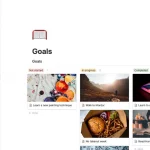Microsoft ha confezionato OneNote per Windows 10 pieno di utili funzionalità. Ecco le migliori caratteristiche di OneNote che potresti aver perso.
OneNote è un eccellente blocco appunti digitale che è possibile usare quando si è a casa o al lavoro sul desktop o quando si viaggia con il cellulare o il tablet. Puoi scrivere, disegnare e fare molto di più.
OneNote esiste sia come parte di un abbonamento a Microsoft 356 che come app gratuita da Microsoft Store, anche se alla fine entrambi si uniranno. Qui, ci concentreremo su quest’ultimo, che si chiama OneNote per Windows 10.
Microsoft continua a migliorare OneNote per Windows 10, quindi potresti non essere al passo con tutte le fantastiche funzionalità che offre. Non abbiate paura, siamo qui per aiutarvi. Abbiamo raccolto alcune delle migliori caratteristiche di OneNote che potresti aver perso.
1. Stampa sezioni e quaderni
Invece di stampare singole pagine una per una, OneNote per Windows supporta la stampa per intere sezioni o addirittura interi blocchi appunti.
Ecco come funziona:
- Passare a qualsiasi pagina della sezione o del blocco appunti da stampare.
- Fai clic sul pulsante a tre punti (…) in alto a destra.
- Seleziona Stampa.
- Per Stampante, selezionare la stampante che si desidera utilizzare.
- Per Pages, passare a Sezione corrente o Blocco appunti corrente.
- Fai clic su Stampa quando sei pronto.
2. Naviga avanti e indietro
Se navighi spesso tra molte pagine, sezioni o blocchi appunti, adorerai i pulsanti Avanti e Indietro situati nella barra del titolo in alto a sinistra.
Questi funzionano in modo simile ai pulsanti del tuo browser web, permettendoti di andare avanti e indietro tra le pagine.
3. Finestre multiple
Ovunque ci si trovi nella pila di pagine di OneNote, è possibile passare al menu Visualizza nella barra multifunzione e fare clic su Nuova finestra per creare un’altra istanza di OneNote per Windows 10. Puoi continuare a fare clic su di esso per creare sempre più finestre; quanti ne vuoi.
Ogni finestra può passare alla propria pagina indipendentemente dalle altre. Questo è ottimo per il multitasking, soprattutto se combinato con Snap Assist. Esegui due finestre di OneNote affiancate per la massima produttività!
4. Crea e nascondi sottopagine
Se si fa clic con il pulsante destro del mouse su una pagina nella sezione blocco appunti corrente, è possibile selezionare Sottopagine > Crea sottopagina per trasformare tale pagina in una sottopagina della pagina sopra di essa. Quando una pagina ha sottopagine, guadagna una freccia accanto ad essa che puoi usare per comprimere e nascondere. Questo è fantastico per quel po ‘di decluttering organizzativo in più di cui tutti abbiamo bisogno.
Le sottopagine possono avere sottopagine, ma solo le pagine di primo livello possono essere compresse. Puoi trasformare una sottopagina in una pagina normale facendo clic con il pulsante destro del mouse su di essa e selezionando Sottopagine > Promuovi sottopagina.
5. Zoom della pagina
Per le pagine piene di note scritte a mano o disegnate a mano, potresti stancarti di scorrere costantemente per saltare tra tutto. Usa il pulsante Larghezza pagina (che si trova sotto il menu Visualizza) per ridurre istantaneamente lo zoom e vedere tutto sulla pagina.
Se vuoi ingrandire di nuovo, fai clic sul pulsante Zoom al 100% proprio accanto ad esso. È inoltre possibile utilizzare i pulsanti Zoom avanti e Zoom indietro per lo zoom su richiesta di determinate aree.
6. Colori e soprannomi del notebook
La personalizzazione dei notebook rende più facile passare da uno all’altro a colpo d’occhio. E se i blocchi appunti sono condivisi con te, rinominarli potrebbe essere desiderato ma poco pratico. Fortunatamente, puoi fare clic con il pulsante destro del mouse e selezionare Nickname Notebook per cambiarne il nome solo per te.
È inoltre possibile fare clic con il pulsante destro del mouse e selezionare Colore blocco appunti per assegnare a ciascun blocco appunti un colore diverso.
7. Ricerca testuale
È possibile cercare e trovare facilmente testo in tutti i blocchi appunti di OneNote. Basta premere Ctrl + F per visualizzare il pannello di ricerca. Digitare ciò che si desidera cercare, quindi selezionare se cercare la pagina corrente, la sezione corrente, il blocco appunti corrente o tutti i blocchi appunti.
Che questa ricerca restituirà anche immagini e note scritte a mano che contengono testo che corrisponde alla tua query.
8. Collegamento a un paragrafo specifico
OneNote può creare collegamenti a note specifiche in una pagina specifica. Basta fare clic con il pulsante destro del mouse sul testo che si desidera collegare, quindi selezionare Copia collegamento al paragrafo. È possibile usare l’URL copiato in un collegamento in qualsiasi altro punto di OneNote. Quando si fa clic su tale collegamento, si aprirà la pagina contenente il paragrafo collegato.
Puoi anche inviare questi URL copiati ad altri utenti che hanno accesso condiviso alla pagina collegata. Se hai bisogno di un collega per esaminare una certa sezione di note, ad esempio, puoi collegarlo a loro in un’e-mail e possono controllarlo immediatamente da ovunque si trovino.
9. Converti la scrittura a mano in testo
Dal menu Disegno, è possibile utilizzare lo strumento Lazo per selezionare il testo scritto a mano, quindi fare clic su Inchiostro in testo per convertirlo istantaneamente in testo; il tutto mantenendo colori, maiuscole e dimensioni relative.
10. Dimensioni facili della tabella
Creare tabelle in OneNote non è mai stato così facile. È possibile utilizzare il pulsante di inserimento facile (situato sotto il menu Inserisci) per creare istantaneamente tutte le righe e le colonne necessarie.
Quando è selezionata una cella della tabella, nella barra multifunzione viene visualizzato un menu Tabella. Usalo per inserire nuove righe e colonne relative alla cella selezionata. È inoltre possibile utilizzarlo per ordinare le righe della tabella in ordine alfabetico o eliminare completamente la tabella.
11. Chiedi aiuto con Tell Me
Se vuoi fare qualcosa ma non riesci a capire come, fai clic sull’icona lampadina in alto a destra e inizia a digitare di cosa si tratta. OneNote fornirà risultati in tempo reale. Quando trovi quello giusto, fai clic su di esso per ottenere istruzioni e / o risorse utili sull’argomento.
Usa la scorciatoia da tastiera Alt + Q per aprire rapidamente la ricerca Tell Me. È inoltre possibile utilizzare la stessa funzionalità per digitare una query per Ricerca intelligente, che fornisce definizioni (per le parole) o esegue una ricerca wiki (per i concetti).
Sfruttare al meglio OneNote
Oltre alle funzionalità precedenti, esistono diversi altri modi per estrarre valore da OneNote come strumento di produttività. Ciò è particolarmente vero se si utilizza la versione Microsoft 365 di OneNote, che è ricca di funzionalità nascoste proprie.