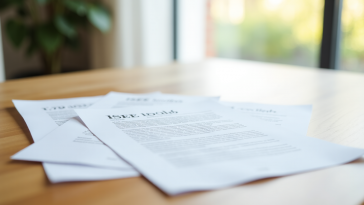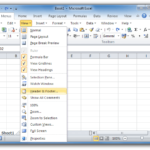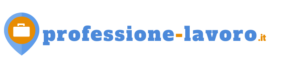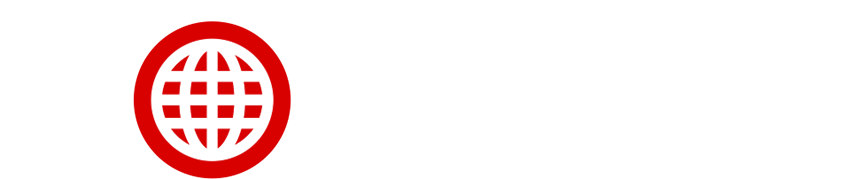Utilizza questi dieci utili componenti aggiuntivi per creare rapidamente documenti Google di livello professionale.
Microsoft Word può essere l’elaboratore di testi più utilizzato, ma anche Google Docs sta guadagnando rapidamente popolarità. Google Documenti consente a più utenti di modificare lo stesso documento. È anche l’opzione più sicura per creare e salvare un documento online utilizzando Google Documenti rispetto al solo salvataggio di una copia sul tuo computer.
Oltre alle sue normali funzionalità, Google Documenti supporta anche una serie di componenti aggiuntivi per aiutarti a formattare correttamente un documento. Questi componenti aggiuntivi si trovano nell’opzione di menu Componenti aggiuntivi.
Ecco alcuni utili componenti aggiuntivi di Google Documenti che puoi utilizzare per creare documenti professionali.
1. Doc Builder
Questa funzione viene utilizzata per creare frammenti e salvare stili personalizzati. Ciò significa che puoi usarlo per inserire frammenti di testo che usi regolarmente. Cose come la struttura che usi per scrivere un tipo specifico di documento o un modello di Google Documenti ti semplificano la vita.
Modalità d’uso:
- Vai a Componenti aggiuntivi > Docs Builder > Apri barra laterale.
- Sfoglia il menu e inserisci uno degli snippet incorporati.
- Per inserire testo, immagine o formattazione da documenti meno recenti, fare clic sull’icona L’unità personale.
2. Pagina Sizer
Utilizzare questo componente aggiuntivo per impostare dimensioni di pagina personalizzate. Google Documenti garantirà che le dimensioni della pagina vengano mantenute durante l’esportazione del documento come PDF.
Modalità d’uso:
- Vai al menu dei componenti aggiuntivi
- Seleziona Page Sizer > imposta le dimensioni della pagina.
- Inserisci le dimensioni della pagina di cui hai bisogno.
3. Pulizia del testo
Questo strumento viene utilizzato per rimuovere qualsiasi formattazione non necessaria e ripulire un testo. Se selezioni Cancella formattazione in Google Documenti, verrà rimossa tutta la formattazione. D’altra parte, Text Cleaner consente di rimuovere la formattazione solo da un’area selezionata. Anche le interruzioni di riga e gli spazi vengono rimossi.
Modalità d’uso:
- Selezionare la parte del testo che si desidera pulire.
- Selezionare Text Cleaner dal menu dei componenti aggiuntivi.
- Vai all’opzione di configurazione.
- Seleziona la formattazione che desideri mantenere o eliminare e premi Salva.
4. Blocchi di codice
Questo può essere utilizzato per aggiungere codici formattati al documento. Questa funzionalità è particolarmente utile quando si scrive la documentazione del codice e si desidera che altri programmatori commentino il proprio lavoro.
Modalità d’uso:
- Selezionare il codice nel documento.
- Vai a Blocchi di codice > Start.
- Imposta la lingua e il tema.
- È possibile utilizzare Anteprima per vedere come apparirà il codice formattato nel testo.
- Rimuovi lo sfondo del testo o continua a usarlo, a seconda delle tue esigenze.
5.PDF Tabella Importatore
Questo componente aggiuntivo di Google Documenti ti consente di importare direttamente qualsiasi tabella PDF nei tuoi documenti. Quindi non è necessario convertire i file PDF prima di copiare i dati.
Modalità d’uso:
- Vai alla tabella Componenti aggiuntivi > PDF Table Importer > Import.
- Fare clic sul pulsante Apri file e selezionare il file PDF.
- Utilizza l’opzione Seleziona per scegliere l’area della tabella da copiare nel documento.
- Fai clic su Estrai.
6. Traduzione del paragrafo dei documenti
Come suggerisce il nome, puoi utilizzare questo componente aggiuntivo per tradurre blocchi di testo in Google Documenti. Il componente aggiuntivo Docs Paragraph Translate supporta la maggior parte delle lingue popolari come inglese, spagnolo, francese, tedesco e giapponese con altre lingue che dovrebbero essere aggiunte presto.
Modalità d’uso:
- Seleziona il blocco di testo che desideri tradurre.
- Avvia il componente aggiuntivo Traduzione paragrafo documenti.
- Nel menu del componente aggiuntivo, selezionare la lingua in cui tradurre il testo
- Nella seconda scheda, fai clic su Traduci.
Nota: L’applicazione può essere utilizzata solo nei browser Chrome e Safari. Puoi anche aggiungere un thesaurus a Google Documenti per un numero ancora maggiore di opzioni linguistiche.
7. Icone per diapositive e documenti
Anche se trovi online l’icona desiderata, c’è la possibilità che troverai solo un’immagine di bassa qualità, quindi potresti avere difficoltà a provare a creare bellissimi documenti Google. Con Icons for Slides & Docs, hai accesso a più di 5 milioni di icone.
Modalità d’uso:
- Vai a Componenti aggiuntivi > icone per Presentazioni e documenti > Start.
- Utilizzare il campo Cerca icone per cercare l’icona che si desidera inserire.
- Fare clic su una delle icone e selezionare la dimensione.
- Fai clic su Inserisci.
8. DocSecrets
Un’applicazione di sicurezza che consente di utilizzare la protezione con password sul documento. Una volta applicato DocSecrets, solo tu e le persone con cui condividi la password sarete in grado di accedere a determinate parti del documento e di apportarvi aggiunte.
Modalità d’uso:
- Immettere una password nel pannello laterale di DocSecrets.
- Digitare il testo segreto desiderato nel campo Inserisci.
- Per nascondere il testo esistente, selezionare il testo e fare clic su Censura testo per nasconderlo.
- Condividi la tua password con le persone di tua scelta e saranno in grado di vedere il testo dopo aver installato Doc Secrets sulla loro pagina Google Documenti.
Nota: Questo componente aggiuntivo non deve essere utilizzato per dati sensibili come le informazioni finanziarie, poiché non può garantire la sicurezza totale.
9. Leggi ad alta voce TTS
È fondamentalmente un’applicazione di sintesi vocale che puoi utilizzare su Google Documenti. Per ora, puoi utilizzare solo Read Aloud TTS per far leggere il testo ad alta voce dal programma. Mentre questo componente aggiuntivo è naturalmente di grande utilità per gli utenti ipovedenti, può anche essere utilizzato da utenti regolari per prendersi una pausa dal fissare lo schermo del computer.
Modalità d’uso:
- Selezionare la parte del testo che si desidera leggere ad alta voce.
- Vai all’opzione Leggi ad alta voce TTS nel menu dei componenti aggiuntivi e utilizza la barra laterale per configurare le impostazioni. Una voce robot ti leggerà il testo.
Nota: Se ritieni che Read Aloud TTS migliori la tua produttività, puoi installare un’estensione del browser di sintesi vocale.
10. Diagrammi Lucidchart
Usa Lucidchart per aggiungere tutti i tipi di grafica al tuo documento. Questo componente aggiuntivo può essere un po ‘difficile da capire all’inizio. Mentre semplifica il processo di creazione dei grafici, dovrai uscire da Google Documenti per completare il grafico.
Modalità d’uso:
- Posizionare il cursore nel punto in cui si desidera inserire il diagramma.
- Vai all’app Lucidchart per creare il diagramma in dettaglio.
- Una volta terminato, puoi inserire l’immagine dalla barra laterale di Lucidchart.
Creazione di documenti migliori online
Con l’aiuto di questi componenti aggiuntivi, non sarà più necessario tornare a Microsoft Word per creare il documento completo e quindi caricarlo online per consentire ai colleghi di vedere il tuo lavoro e aggiungere il loro input. Google Docs può ora essere utilizzato per creare praticamente qualsiasi tipo di documento che è possibile creare utilizzando MS Word.
Aggiungete a ciò gli altri vantaggi offerti dalla creazione di documenti online e la bilancia inizia a pendere a favore di Google Documenti. Soprattutto perché puoi anche utilizzare Google Documenti sul tuo dispositivo mobile o sincronizzarti con Google Keep, che consente di prendere appunti, cercare e taggare le funzioni.