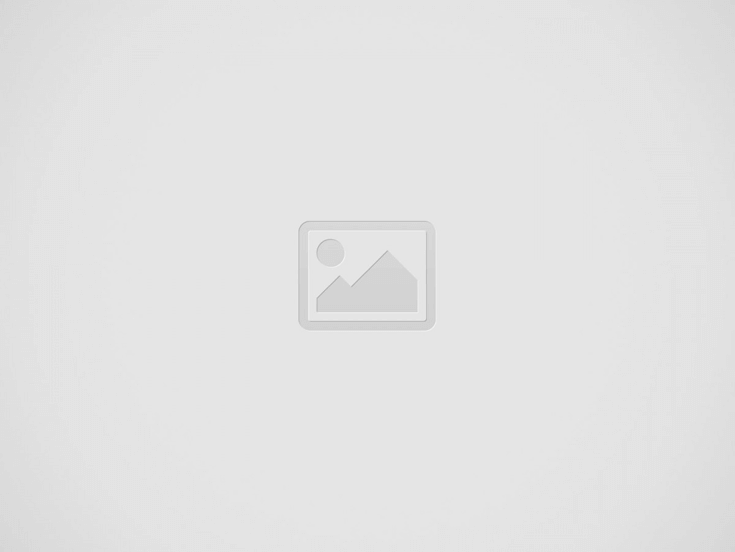
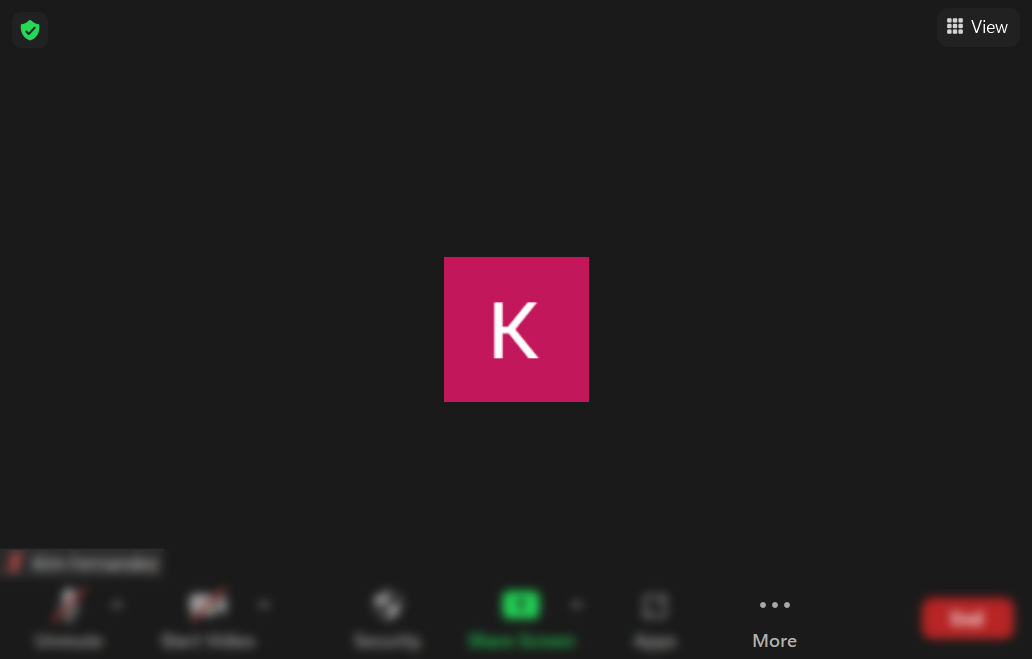
Con la modalità di messa a fuoco di Zoom, puoi ridurre le distrazioni durante le lezioni e le riunioni. Ecco come usarlo.
Conduci sempre chiamate Zoom? Ti sei trovato te stesso e gli altri partecipanti distratti dai video degli altri? Pensi che i tuoi partecipanti a Zoom passino più tempo a guardare i video di altre persone rispetto alla tua presentazione? Abbiamo alcune buone notizie per te. Zoom ha introdotto una nuova funzionalità chiamata modalità Focus che aiuta a impedire ai partecipanti di distrarsi durante le chiamate Zoom.
Ma cos’è la modalità di messa a fuoco Zoom e come puoi abilitarla nelle chiamate future? Scopriamolo insieme!
La modalità di messa a fuoco è una funzione di zoom che mantiene te e i tuoi partecipanti concentrati sulla tua presentazione mostrando solo il video dell’host. Se sei un partecipante e il tuo video è attivato, puoi anche vedere il feedback della videocamera oltre agli host. Questa funzione è disponibile su tutti i tipi di account, quindi non preoccuparti se stai utilizzando solo un abbonamento gratuito a Zoom.
Zoom ha sviluppato la modalità di messa a fuoco pensando a un ambiente di apprendimento digitale. Tuttavia, questo non significa che questa funzionalità innovativa sia limitata all’uso da parte degli insegnanti o di coloro che tengono lezioni online. Infatti, professionisti, piroscafi, host di webinar possono anche utilizzare questa eccellente funzione se vogliono tenere se stessi e il loro pubblico lontani dalle distrazioni.
Puoi anche usarlo per riunioni di squadra regolari, specialmente se stai facendo una presentazione importante o vuoi solo una discussione formale e mirata con i tuoi compagni di squadra. Una volta abilitata la modalità di messa a fuoco in Zoom, solo gli host e i co-host possono visualizzare tutti i video dei partecipanti, impedendo al pubblico di visualizzare le telecamere di altre persone. Questo può favorire la concentrazione nella presentazione.
Inoltre, la funzione di condivisione dello schermo è disabilitata anche per tutti tranne che per l’host e il co-host. Infine, l’abilitazione della modalità di messa a fuoco mette tutti i partecipanti in muto. Quindi sono disponibili solo feedback non verbali come alzate di mano e altre reazioni. Ciò riduce al minimo i partecipanti dal parlare sopra l’host o tra loro.
Come accennato, tutti i tipi di account Zoom possono accedere a questa funzione. Quindi, anche se hai un account gratuito o di base, puoi tenere riunioni e lezioni senza distrazioni. È disponibile anche su desktop, iOS e app Android. Puoi utilizzare questa funzione anche nelle stanze Zoom.
Ma prima di iniziare ad abilitarlo, devi assicurarti di eseguire il client desktop Zoom versione 5.7.3 o successiva per Windows e Mac o Zoom versione 5.7.6 o successiva per Android e iOS.
Se si dispone di una versione precedente, la modalità di messa a fuoco non sarà disponibile durante le riunioni, anche se è stata abilitata per l’account. Come partecipante con una versione precedente di Zoom, sarai comunque influenzato dalla modalità di messa a fuoco se l’host l’ha abilitata. Tuttavia, non vedrai alcuna notifica relativa alla modalità di messa a fuoco.
Infine, solo l’host deve essere sulla versione client richiesta per avviare la modalità di messa a fuoco. Ciò significa che anche se i partecipanti stanno ancora eseguendo la versione precedente, possono comunque sperimentare la funzione.
Se non hai mai utilizzato questa funzione prima, devi abilitarla sul tuo account prima di iniziare ad applicarla alle tue riunioni. Ecco come attivare la modalità di messa a fuoco nel tuo account Zoom:
La modalità di messa a fuoco è disponibile su diverse piattaforme come Windows, macOS, Android e iOS. Ecco come puoi usare questa funzione sulla tua app Zoom.
Promemoria importante: Solo l’organizzatore o il co-organizzatore della riunione può utilizzare la modalità di messa a fuoco. Se sei un partecipante, questa funzione non è disponibile.
Quando usi la modalità di messa a fuoco nelle riunioni Zoom, avrai anche la possibilità di utilizzare la modalità Spotlight. Fondamentalmente, questa funzione ti consente di mostrare uno degli schermi dei tuoi partecipanti e il loro video al gruppo. Questo può tornare utile quando devi chiedere a uno dei tuoi partecipanti di discutere o condividere qualcosa con il gruppo. Ecco come puoi utilizzare questa modalità:
Le lezioni e le riunioni zoom sono convenienti, soprattutto perché non devi uscire di casa per partecipare a una. Tuttavia, come quelli fisici, hanno distrazioni che potrebbero impedirti di comprendere l’argomento. Con la modalità focus, puoi tenere lezioni e riunioni con meno distrazioni, promuovendo un apprendimento più efficace.
(Adnkronos) - Al via in Cassazione il processo per calunnia ad Amanda Knox, l'americana che nelle prime fasi dell'inchiesta sull''omicidio…
(Adnkronos) - Due arresti oggi, 23 gennaio, a Latina per la morte di Satnam Singh, il bracciante indiano che, nel…
(Adnkronos) - Il Grande Fratello torna questa sera, giovedì 23 gennaio, su Canale 5 in prima serata con un nuovo…
(Adnkronos) - Il meteo divide l'Italia divisa in due secondo le previsioni di oggi, 23 gennaio. Ancora pioggia e neve…
(Adnkronos) - Un gruppo di circa 70 tifosi spagnoli della Real Sociedad, che si trovavano in un locale di via…
(Adnkronos) - Nuovo incendio sulle colline e sulle montagne della contea settentrionale di Los Angeles, dove circa 31mila residenti sono…