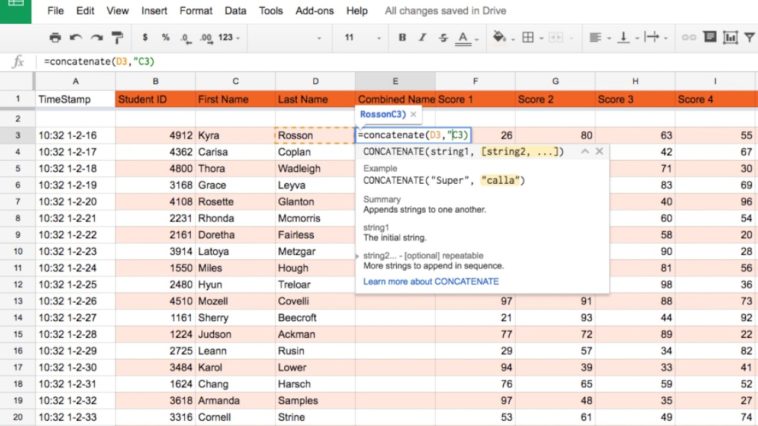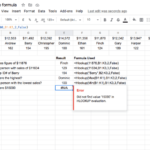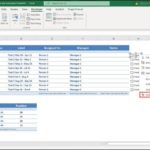La funzione CONCATENA unisce due celle con testo o valori da visualizzare insieme in una singola cella. Ecco come utilizzarlo in Fogli Google.
Quando si lavora con set di dati di grandi dimensioni in Fogli Google, spesso abbiamo due celle con testo o valori che desideriamo visualizzare insieme in una singola cella. Piuttosto che creare una nuova colonna e digitare manualmente i valori, puoi utilizzare alcune delle funzioni che Google ha integrato nel loro software per fogli di calcolo e portare a termine il lavoro in meno di pochi minuti.
Alcune di queste funzioni includono JOIN, CONCATENATE e CONCAT. In questo articolo, tratteremo la funzione CONCATENA, che è probabilmente il modo più utile per combinare i dati in Fogli Google.
Cos’è CONCATENATE in Fogli Google?
Ci sono due funzioni che svolgono funzioni simili: CONCAT e CONCATENATE. Concatenare significa collegare le cose tra loro. In Fogli Google, la funzione CONCATENA consente di combinare facilmente i valori di due o più celle in un’unica cella separata.
La formula CONCATENA è molto più complessa della formula CONCAT. Consente agli utenti che desiderano combinare i dati delle celle in un formato diverso. CONCAT è una funzione più vecchia che ha avuto origine in Excel ed è molto più rigida. Non ti consente di aggiungere ulteriori spazi o testo.
D’altra parte, la formula CONCATENATE consente un maggiore controllo e ha un limite molto più grande sulle stringhe di argomenti. Questa è sicuramente una delle funzioni che dovresti imparare a iniziare a utilizzare Fogli Google come un professionista.
La sintassi per CONCATENATE in Fogli Google
La funzione CONCATENA utilizza un argomento obbligatorio. La quantità di argomenti aggiuntivi dipende dalle esigenze del caso d’uso specifico. Ecco la sintassi per la funzione CONCATENA in Fogli:
=CONCATENATE(firststring, [secondstring, ...])Ecco gli argomenti da utilizzare nella formula e cosa significano:
- firststring: questa è la prima stringa iniziale da unire.
- [secondstring]: è la stringa aggiuntiva aggiunta alla prima stringa della sequenza.
- … significa che è possibile aggiungere più stringhe facoltative oltre alla seconda, ad esempio una terza colonna o un delimitatore.
Le stringhe contenute nella formula fanno riferimento ai dati nel foglio. Possono essere una gamma di cellule o singole cellule. Puoi anche avere intere colonne o righe. Le regole di una funzione valida implicano che si debba avere almeno un punto dati e che ogni intervallo o punto debba essere separato utilizzando una virgola.
Se una funzione ha un intervallo che ha molte righe e colonne, la funzione elencherà i risultati in ordine da sinistra a destra e dall’alto verso il basso.
Cosa sono i delimitatori nei fogli?
I delimitatori sono caratteri che possono essere utilizzati per separare le stringhe di testo. Questi includono virgole, virgolette, parentesi, pipe e barre. In Fogli Google, puoi utilizzare i delimitatori per dividere il testo.
Nel contesto della funzione CONCATENA, questi delimitatori sono usati come separatore visivo e non hanno uno scopo nel lavorare la formula. Questo perché i delimitatori esistono tra virgolette, il che significa che non vengono eseguiti. Piuttosto, vengono visualizzati solo.
Quando si utilizza la funzione CONCATENA, è necessario aggiungere delimitatori tra virgolette per avere una sorta di separazione tra il testo nella cella dei risultati. Un semplice esempio potrebbe essere l’aggiunta di ” “ a una formula per inserire uno spazio. Se lo desideri, puoi anche utilizzare caratteri speciali in Fogli Google.
Esempi della funzione CONCATENA
Sebbene la sintassi per la formula ci dia un’idea di come funziona la funzione, diamo un’occhiata ad alcuni esempi per vedere la formula in azione per espandere la tua comprensione.
1. Utilizzo di uno spazio quando si uniscono due parole
In questo esempio abbiamo il nome e il cognome di alcune persone in due colonne diverse. Quello che vogliamo fare qui è scrivere il nome e il cognome insieme in un’altra terza colonna. Come delimitatore, usiamo un singolo spazio per far apparire le parole senza problemi sulla colonna dei risultati.
A tale scopo, attenersi alla seguente procedura:
- Fare clic su una cella vuota, C3 nell’esempio sopra
- Immettere la parte iniziale della formula, che è =CONCATENATE(.
- Ora inserisci il primo argomento. In questo caso, è la prima colonna contenente il nome, che è la cella A2.
- Aggiungere una virgola dopo il primo argomento.
- Ora aggiungiamo il delimitatore. In questo caso, stiamo usando lo spazio, quindi scrivi ” “ comprese le virgolette.
- Aggiungi un’altra virgola.
- Immettere l’origine per il cognome. In questo caso, è la cella B2.
- Completare la formula aggiungendo una parentesi di chiusura.
- Premere INVIO per eseguire la formula.
Questa formula utilizza tre argomenti:
- Il primo argomento è il riferimento di cella con il nome
- Il secondo argomento è il delimitatore di spazio
- Il terzo è il cognome
Una volta eseguita la formula, di solito si ottiene l’opzione per il riempimento automatico suggerito che riempirà in modo intelligente tutte le colonne con la formula, in modo da non dover passare manualmente attraverso il processo. Se ciò non viene visualizzato, puoi fare clic e trascinare il quadratino di riempimento sulle altre celle della colonna C per applicare la formula anche a loro.
2. Dati concatenati numerati
La numerazione dei dati può essere utile, soprattutto se si dispone di gruppi di dati in un unico foglio di calcolo. In questo caso, useremo la funzione ROW insieme alla funzione CONCATENA per aggiungere dinamicamente numeri accanto ai nomi.
Stiamo riutilizzando gli stessi dati utilizzati nell’esempio precedente. Tuttavia, per rendere le cose interessanti, faremo prima il cognome, seguito da una virgola e dal nome.
Ecco i passaggi che devi seguire per farlo:
- Fare clic sulla cella in cui si desidera inserire la formula.
- Digitare la parte iniziale della formula, che è =CONCATENATE(.
- Invece di scrivere una cella come argomento, il nostro primo argomento è la funzione ROW. Digitare l’argomento, che è ROW()-1.
- Come secondo argomento, aggiungiamo un delimitatore. In questo caso, è ” – ” comprese le virgolette.
- Digitare il primo argomento, che in questo caso è il cognome nella cella B2.
- Qui aggiungiamo un altro delimitatore sotto forma di “, “
- Aggiungere l’argomento finale, ovvero la cella A2.
- Chiudere la formula aggiungendo una parentesi di chiusura.
- Premere INVIO per eseguire la formula.
Puoi anche utilizzare la funzione SEQUENZA fogli Google invece di RIGA per ottenere un risultato simile.
Avvolgere CONCATENATE in fogli
La funzione CONCATENA è una funzione estremamente utile in Fogli. Può aiutarti a combinare due o più celle e rendere l’organizzazione dei fogli meno fastidiosa. Ricorda solo che non è una funzione completamente compatibile con Excel, qualcosa da tenere a mente se stai usando entrambi i programmi.