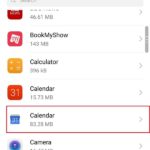Ecco come usare il registratore dello schermo integrato di PowerPoint, insieme ad alcuni suggerimenti su come rendere i tuoi screencast più professionali.
La gamma di funzionalità offerte da Microsoft PowerPoint è piuttosto impressionante. Che tu stia creando presentazioni private, aziendali o educative, hai molte opzioni a portata di mano.
Una delle caratteristiche più trascurate di PowerPoint è la funzionalità di registrazione dello schermo. Può essere utilizzato in una varietà di modi per far risaltare davvero le tue presentazioni. E, poiché l’opportunità di mostrare le cose in tempo reale non è sempre un’opzione, le presentazioni possono essere salvate, condivise e referenziate in seguito facilmente.
Ecco come utilizzare l’acquisizione dello schermo di PowerPoint e alcune situazioni in cui incorporare questa caratteristica distintiva può aiutare a consegnare il tuo messaggio.
Come utilizzare lo strumento di acquisizione dello schermo di PowerPoint
La funzione di registrazione dello schermo di PowerPoint è facile da usare. Innanzitutto, vai semplicemente nel punto della presentazione in cui desideri che l’acquisizione sia inclusa. Quindi, dalla barra multifunzione in alto, selezionare Inserisci e quindi Registrazione schermo.
Apparirà una piccola finestra pop-up con le opzioni per selezionare l’area dello schermo, registrare l’audio e catturare il puntatore mentre registri. Quando sei pronto per iniziare, fai clic sul pulsante Registra.
Durante la registrazione, passa il cursore vicino alla parte superiore dello schermo per accedere al pannello delle impostazioni di registrazione; puoi usarlo per interrompere la registrazione o premere il tasto Windows + Maiusc + Q.
La registrazione dello schermo si inserirà automaticamente nel punto scelto all’interno della presentazione. È possibile fare clic sul pulsante di riproduzione per guardare la registrazione, metterla in pausa se necessario, spostarsi in avanti o indietro e regolare il volume.
Per applicare la personalizzazione, selezionare la registrazione dalla diapositiva e fare clic su Formato video nella barra multifunzione. Qui puoi applicare correzioni di colore, modificare il contrasto, aggiungere un fotogramma, cambiare la forma del video e altro ancora.
Puoi anche fare clic con il pulsante destro del mouse sul video e selezionare Dimensioni e Posizione per regolare attributi quali altezza, larghezza, rotazione e opzioni di ridimensionamento.
Applicazioni vantaggiose di Screen Capture di PowerPoint
1. Formazione di successo
Una presentazione di formazione è un meraviglioso esempio di quando la funzione di registrazione dello schermo può essere utile. È possibile includere un’acquisizione dello schermo per illustrare i passaggi per iniziare una particolare attività, dove eseguirla o come completarla.
L’uso di una buona grafica durante l’allenamento può essere la chiave per una sessione di successo. Se noti che la tua cattura di allenamento è un po ‘troppo lunga, puoi tagliarla facilmente. Basta fare clic con il pulsante destro del mouse sulla registrazione e selezionare Trim. È quindi possibile regolare l’ora di inizio e di fine utilizzando il dispositivo di scorrimento o immettere manualmente le ore. Successivamente, puoi condividere la presentazione con i partecipanti come riferimento.
2. Progetti di classe accattivanti
Molti studenti delle scuole superiori e universitari hanno il compito di creare presentazioni PowerPoint per i loro progetti. Ciò consente agli studenti di presentare i loro progetti in modo molto organizzato e visivamente accattivante. Per alcuni pizzazz aggiunti, includere una registrazione dello schermo potrebbe essere la differenza tra una A e una C per quel progetto.
Ad esempio, è utile per mostrare come eseguire un’attività, ad esempio i passaggi per completare un’equazione, le istruzioni per l’utilizzo di uno strumento di progettazione grafica o come passare alle impostazioni su un computer.
Quindi, per far risaltare un po ‘la tua registrazione, puoi aggiungere un semplice bordo. Basta fare clic con il pulsante destro del mouse sulla registrazione e selezionare Formato video. Quando tocchi l’icona della lattina di pittura, puoi aggiungere una linea continua o un bordo sfumato. Questo evidenzia davvero la tua cattura dello schermo su sfondi chiari.
3. Potenti presentazioni aziendali
Esistono molti modi per creare una presentazione professionale per dipendenti, clienti e colleghi e un’immagine può spesso parlare più forte delle parole. L’utilizzo di una registrazione dello schermo per mostrare un nuovo design del sito Web con nuove funzionalità, un grafico della crescita aziendale o modifiche a una struttura organizzativa può essere convincente.
Per descrivere l’immagine che stai mostrando in modo più approfondito, prendi in considerazione l’aggiunta di audio alla registrazione dello schermo, piuttosto che un discorso provato durante la presentazione. Prima di iniziare a registrare lo schermo, selezionare Audio dal pannello delle azioni, assicurarsi che il microfono sia acceso e quindi parlare forte e chiaro.
4. Demo dettagliate dei prodotti online
Quando dimostri nuovi prodotti ad altri reparti della tua azienda, potenziali investitori o possibili clienti, pensa a inserire una registrazione dello schermo di PowerPoint per mostrare meglio il tuo prodotto. Se sei su un rivenditore online, questo ha ancora più senso del semplice includere uno screenshot. È possibile spostarsi facilmente tra gli attributi del prodotto, come dimensioni e colore, fornendo un’immagine più grande e dettagliata del progetto.
Poiché il prodotto dovrebbe essere al centro della presentazione, è possibile estendere la registrazione all’intera diapositiva. Basta fare clic con il pulsante destro del mouse sulla registrazione, selezionare Formato video e fare clic su Dimensioni e posizione. Qui è possibile regolare le dimensioni dell’acquisizione senza distorcerla e quindi modificarne la posizione per essere centrata sulla diapositiva.
Questo è molto utile per quelle situazioni in cui non puoi fare affidamento sull’accesso a Internet o non vuoi interrompere il flusso della tua presentazione passando avanti e indietro da un browser Web all’altro.
5. Processi e progetti significativi
Dalla visualizzazione di un processo aggiornato, un piano di progetto in continua evoluzione o una panoramica della gestione delle attività, una registrazione dello schermo è una preziosa immagine. Puoi facilmente fare il lavoro in anticipo e utilizzare l’acquisizione per mostrare al tuo team in modo che possano vedere come le cose si stanno muovendo o sono cambiate. E, lasciare che conservino una copia via e-mail o intranet aziendale significa che possono fare riferimento ad essa quando necessario.
Oltre a salvare la registrazione con la presentazione, è anche possibile salvarla come file separato. Basta fare clic con il pulsante destro del mouse sulla registrazione e selezionare Salva file multimediali con nome. Puoi quindi salvarlo come file MP4 e caricarlo sul tuo canale YouTube, inviarlo via email ai partecipanti o persino modificarlo prima con uno strumento di editing video gratuito.
Mantieni il tuo pubblico di PowerPoint interessato
È difficile creare una presentazione PowerPoint coinvolgente. Molti di noi si sono seduti attraverso diapositiva dopo diapositiva, desiderando di poter essere altrove. Non lasciare che le tue presentazioni finiscano così. Usa gli strumenti di PowerPoint, come il registratore dello schermo, per mantenere interessante la tua presentazione.