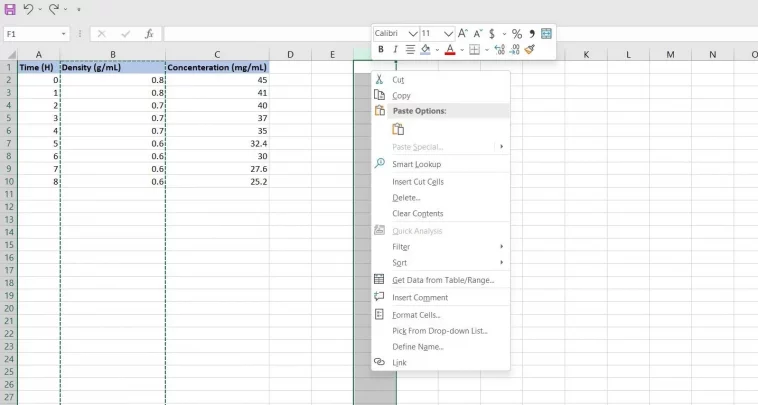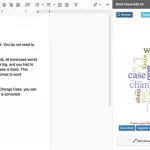Disponendo correttamente le colonne in un foglio di calcolo, è possibile semplificare la lettura e la ricerca di dati specifici. Ecco alcuni semplici modi in cui puoi farlo.
La disposizione di colonne e righe in un foglio di calcolo Excel è un fattore importante per la sua leggibilità e praticità. A volte è necessario migliorare il foglio di calcolo spostando le colonne nel foglio di calcolo di Excel.
L’immissione manuale dei dati in una colonna in un’altra colonna potrebbe essere la soluzione ideale se la colonna include poche celle, ma questo metodo sarà straziante in colonne più grandi. Fortunatamente, ci sono metodi che ti consentono di spostare facilmente le colonne in Excel.
1. Sposta le colonne con il trascinamento della selezione
Il modo più semplice per spostare le colonne in Excel consiste nel trascinarle e rilasciarle dove si desidera.
- Selezionare la colonna che si desidera spostare. È possibile farlo facendo clic sull’intestazione della colonna (ad esempio, la lettera B).
- Tieni premuto Maiusc e afferra il bordo destro o sinistro della colonna.
- Rilasciare la colonna nella nuova posizione. Si noti che mentre si sposta la colonna, alcuni bordi del foglio di calcolo verranno evidenziati per indicare dove verrà posizionata la colonna.
Questo trucco non è esclusivo delle colonne e puoi usarlo anche per spostare righe o qualsiasi gruppo di celle. Tutto quello che devi fare è selezionarli e quindi trascinarli con Maiusc premuto.
2. Sposta colonne con taglia e incolla
Un altro metodo semplice è tagliare e incollare la colonna in una nuova posizione. Per fare ciò, tutto ciò che serve è tagliare il contenuto della colonna e quindi incollarlo in una nuova colonna.
- Selezionare la colonna che si desidera spostare.
- Premi Ctrl + X sulla tastiera. Potete anche fare clic con il pulsante destro del mouse sulle colonne selezionate e selezionare Taglia. La colonna di taglio avrà un’evidenziazione punteggiata.
- Selezionare la colonna di destinazione.
- Premi Ctrl + P sulla tastiera per incollare il contenuto della colonna. Puoi anche fare clic con il pulsante destro del mouse sulla colonna per utilizzare l’opzione Incolla.
3. Sposta le colonne con l’ordinamento dei dati
Questo metodo è un po ‘più complesso dei precedenti, ma paga bene se si desidera spostare un foglio di calcolo di grandi dimensioni con molte colonne. L’utilizzo di Ordinamento dati per spostare le colonne consente di spostare più colonne contemporaneamente.
Per utilizzare Ordinamento dati per spostare le colonne, è necessario aggiungere una riga all’inizio del foglio di calcolo e indicare l’ordine di ordinamento. Quindi è possibile ordinare le colonne con Ordinamento dati.
- Fare clic con il pulsante destro del mouse su una cella nella prima riga e quindi scegliere Inserisci. Questo inserirà una riga sopra la prima riga.
- Nella nuova riga, inserisci l’ordine di ordinamento per le colonne sopra ogni colonna. Ad esempio, se si desidera che la prima colonna sia la quarta colonna nel nuovo ordine, digitare un 4 nella cella sopra di essa.
- Selezionare l’intera tabella dati.
- Vai al menu Dati e seleziona Ordina dalla sezione Ordina e filtra. Si aprirà la finestra Ordina.
- Nella finestra Ordina, fai clic su Opzioni.
- In Orientamento, seleziona Ordina da sinistra a destra.
- Seleziona OK.
- Ora di nuovo nella finestra Ordina, seleziona Riga 1 nel menu Ordina per. Questo ordinerà la tua tabella in base alla prima riga, dove metti i numeri.
- Selezionare Valori cella in Ordina su. In questo modo le colonne verranno ordinate in base ai valori della prima riga.
- Seleziona Da più piccolo a più grande per Ordine. In questo modo, la colonna numerata 1 sarà la prima e le altre verranno dopo di essa in sequenza.
- Infine, quando tutto è impostato, fare clic su OK.
Ora hai spostato le tue colonne nella posizione desiderata. Rimane un leggero inconveniente, e questa è la prima fila. Sbarazziamoci di questo.
- Fare clic con il pulsante destro del mouse su una cella nella prima riga.
- Dal menu, seleziona Elimina. Apparirà una finestra che ti chiederà cosa vuoi eliminare.
- Controllare Intera riga e fare clic su OK.
La tabella dati è ordinata nel modo desiderato ora. Se hai a che fare con le date nella tua tabella dati e vuoi ordinarle, dovresti leggere il nostro articolo su come ordinare per data in Excel.
4. Sposta le colonne con la funzione SORT
Se si desidera riorganizzare le colonne senza perdere la disposizione originale, la funzione SORT consente di eseguire questa operazione.
Con la funzione SORT, è possibile creare una copia riorganizzata della tabella dati, mantenendo intatta la tabella originale. In questo modo, è possibile ridisporre e spostare le colonne in una tabella dati in un unico atto e quindi eliminare la tabella precedente se si è soddisfatti di quella nuova.
La sintassi della funzione SORT è la seguente:
=SORT(array, sort_index, sort_order, by_column)
L’utilizzo di SORT per spostare le colonne è simile all’utilizzo di Ordinamento dati, tranne per il fatto che viene eseguito tramite una funzione e la tabella originale non verrà modificata.
- Fare clic con il pulsante destro del mouse sulla prima riga e selezionare Inserisci. Verrà inserita una nuova riga all’inizio della tabella.
- All’interno della nuova riga, inserisci l’ordine numerico in base al quale desideri disporre le colonne.
- Selezionare la cella in cui si desidera inserire la nuova tabella.
- Nella barra della formula immettere la formula seguente:
=SORT(array, 1, 1, TRUE)
- Inserire l’intervallo di celle (ad esempio A1:E10) anziché una matrice. Il sort_index è impostato su 1, il che significa che la prima riga della tabella verrà utilizzata come indice di ordinamento. Questa è la riga che abbiamo appena creato con gli ordini in essa contenuti.
- Il sort_order è impostato su 1, il che significa che l’ordine dei dati sarà crescente. La colonna contrassegnata con 1 verrà prima della colonna contrassegnata con 2 e così via.
- Infine, il parametro by_column è impostato su true perché vogliamo ordinare le colonne e non le righe.
- Premere Invio.
Ora hai una copia ordinata delle tue colonne dove vuoi. Come il metodo precedente, abbiamo anche la riga superiore indesiderata qui. Questa volta non è possibile eliminare semplicemente la riga, perché la riga fa parte di una formula in forma di matrice e non è possibile modificare parti di una formula in forma di matrice. Tuttavia, è ancora possibile nascondere la riga.
- Fare clic con il pulsante destro del mouse sul numero di riga.
- Dal menu, seleziona Nascondi righe.
Posizionare le colonne di Excel nel punto desiderato
La disposizione dei dati è un elemento cruciale del foglio di calcolo. Ordinando e posizionando correttamente le colonne in un foglio di calcolo, è possibile migliorarne la leggibilità e semplificare la ricerca di dati specifici in un foglio di calcolo.
In questo articolo sono stati illustrati quattro metodi su come spostare le colonne in Excel. Con quello che hai appena imparato, sai come spostare semplicemente le colonne trascinandole o rilasciarle o spostare più colonne in una volta sola usando Data Sort o la funzione SORT in Excel.