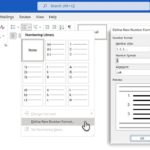È possibile configurare Excel per importare automaticamente i dati da un file all’altro, che è un’ottima funzionalità per la creazione di fogli di calcolo di riepilogo. Ecco come!
Microsoft Excel offre due modi per collegare i dati: uno è tra fogli di calcolo nello stesso file, l’altro è tra fogli di calcolo in file separati. Qui, ti mostreremo come collegare due file di fogli di calcolo di Microsoft Excel e importare automaticamente i dati da uno nell’altro.
Con questo metodo, non è necessario collegare i documenti Excel insieme. Inoltre, quando vengono immessi nuovi dati nel file di origine, il file Excel di destinazione viene aggiornato immediatamente per riflettere la modifica.
Come sincronizzare i dati tra file di Microsoft Excel
Qui ti mostreremo come fare in modo tale che quando i dati vengono inseriti in un file Excel (“Dati di origine” nel nostro esempio), vengono automaticamente importati in un altro (“File di destinazione”). Questo è solo uno dei tanti modi per risparmiare tempo quando si utilizza Microsoft Excel.
Ecco come appare il file sorgente nel nostro esempio.
Per sincronizzare i dati tra file di Excel, eseguire le operazioni seguenti:
- Aprire entrambi i documenti di Microsoft Excel.
- Nel file di destinazione, fare clic sulla cella in cui si desidera importare automaticamente i dati e premere il tasto Uguale a sulla tastiera.
- Passare al file Excel di origine e fare clic sulla cella da cui si desidera esportare i dati.
- Tornare al file di destinazione. Vedrai una formula nella cella in cui stavi lavorando.
- Rimuovi i segni del dollaro dall’equazione. Fanno parte della porzione di riferimento della cella dell’equazione.
- Premi Invio.È ora possibile copiare questa cella e incollarla in qualsiasi cella del file di destinazione che si desidera rispecchiare nel file di origine. Con esso impostato in questo modo, la cella corrispondente nel file di origine sarà collegata alla cella nel file di destinazione. Ad esempio, se si copia e incolla questa formula nella cella A5 del file di destinazione, questa verrà collegata alla cella A5 nel file di origine.
- Puoi anche trascinare la cella dall’angolo in basso a destra per riempire la colonna. Tutte le celle formattate in questo modo rifletteranno le celle corrispondenti nel file di origine.
Ogni volta che i dati vengono aggiunti al file di origine, verranno automaticamente compilati nelle celle corrispondenti del file di destinazione, a condizione che tali celle contengano la formula che abbiamo usato sopra.
Formula generale per l’importazione automatica dei dati in Excel
La potenza del foglio di calcolo di Microsoft è che ti consente di ottenere il massimo dal tuo lavoro con alcune delle funzionalità avanzate di Excel. Tutto quello che devi sapere sono alcune formule utili. Ecco la formula per importare i dati nei file Excel in generale. Puoi digitarlo manualmente se non hai il file sorgente aperto.
='File_path\[File_name]Sheet_name'!Cell_referenceDovrai sostituire “File_path” con il percorso effettivo del file di origine, “File_name” con il nome del file di origine inclusa l’estensione, “Sheet_name” con il nome del foglio di lavoro di Excel e “Cell_reference” con la cella nel file di origine da cui importare i dati. Non dimenticare di mantenere le virgolette e il punto esclamativo.
È possibile utilizzarlo direttamente se si conosce il percorso del file, il nome del file, il nome del foglio e la cella da cui importare i dati.
Ecco la formula utilizzata nel nostro esempio:
Lavora in modo più intelligente e aumenta la produttività in Excel
Il semplice metodo per importare automaticamente i dati in Microsoft Excel sincronizzando i file ti farà risparmiare un sacco di lavoro e aumenterà la tua produttività. Rende la creazione di fogli di calcolo di riepilogo un gioco da ragazzi e puoi avere tutti i dati rilevanti su fogli Excel separati senza il fastidio aggiuntivo di doverli configurare manualmente.