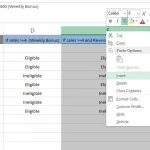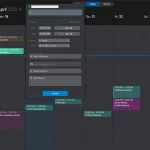Sia che tu voglia ruotare il testo in una tabella di Word o cambiare l’orientamento della tabella, è abbastanza semplice. Ecco come fare!
Microsoft Word è una delle migliori app di produttività disponibili. Word ti permette di fare molte cose. Ma, quando si tratta di tavoli rotanti, non è una passeggiata nel parco.
In questo articolo, imparerai come ruotare qualsiasi tabella all’interno di Microsoft Word. Continua a leggere per scoprirlo.
Come creare una tabella in Microsoft Word
Prima di procedere alla rotazione di una tabella, ti mostreremo come crearne una in Word se non l’hai già fatto. Per creare una tabella in Word:
- Aprire Microsoft Word nel PC e selezionare Documento vuoto per creare un nuovo documento.
- Selezionare il menu Inserisci dalla barra degli strumenti dei menu > Inserisci tabella.
- Immettere il numero di righe e colonne che la tabella deve contenere e toccare OK.
- In alternativa, spostare il cursore sulla struttura della tabella fornita per selezionare le righe e le colonne della tabella e fare clic con il pulsante sinistro del mouse per inserire la tabella.
Ora dovresti avere un tavolo pronto. In caso contrario, dai un’occhiata ai nostri suggerimenti su come creare tabelle perfette in Microsoft Word. E se hai bisogno di creare tabelle più complicate, usa invece la funzione Disegna tabella di Microsoft Word.
Come ruotare una tabella in Microsoft Word
Una volta che la tabella è pronta, esistono tre modi per ruotare la tabella in Word. Ma nessuno di questi metodi è un modo ufficiale per cambiare l’orientamento della tabella in Word.
1. Cambiando la direzione del testo
Un modo semplice per ruotare la tabella in Word consiste nell’usare la funzionalità Direzione testo incorporata. Non è un modo ufficiale di cambiare l’orientamento del tavolo, ma può essere un modo semplice se vuoi capovolgere il tuo tavolo.
- Seleziona l’intera tabella spostando il cursore su di essa e premendo la freccia quadruplicata che appare in alto.
- Scegli la scheda Layout dalla barra dei menu in alto.
- Tocca Direzione testo dalla barra degli strumenti. Word ruoterà tutto il testo della tabella di 90 gradi in senso orario. Un altro tocco su Direzione testo capovolgerà il testo da 90 gradi a 180 gradi e così via.
Come avrai notato, Text Direction non ti dà piena autonomia su quali angoli il tuo tavolo dovrebbe essere ruotato. Inoltre, non ruota la tabella stessa, ma solo il testo al suo interno.
Per ottenere la piena autonomia, dovremo utilizzare una soluzione alternativa. Questo ci porta al metodo numero due.
2. Conversione di una tabella in un’immagine
A differenza del metodo di direzione del testo, il metodo dell’immagine ti darà molta più libertà di ruotare la tabella. Il problema principale con questo metodo è che non è possibile modificare la tabella una volta convertita in un’immagine.
- Aprire il documento di Word con una tabella.
- Seleziona l’intera tabella spostando il cursore sopra di essa e toccando il pulsante freccia quadruplicata.
- Fare clic con il pulsante destro del mouse in un punto qualsiasi della tabella e selezionare Copia. In alternativa, puoi usare Ctrl+C per Windows o Cmd+C per Mac per copiare la tabella. Ecco un elenco completo delle scorciatoie di Microsoft Word.
- Eliminare la tabella originale.
- Toccare lo stesso punto del documento in cui si trovava la tabella originale.
- Fare clic con il pulsante destro del mouse e selezionare Immagine (visualizzata come Appunti con un’immagine) in Opzioni Incolla.
La tabella verrà ora incollata come immagine. Con una tabella di immagini, è abbastanza facile ruotare nel modo desiderato.
- Tocca l’immagine da selezionare e posiziona il cursore sopra l’icona di rotazione nella parte superiore della tabella.
- Tieni premuto il pulsante sinistro del mouse sul mouse, quindi sposta il tavolo per ruotarlo secondo l’orientamento preferito.
3. Utilizzo di Microsoft Excel
Se usi Word, è molto probabile che usi anche Excel. Quindi, nel terzo e ultimo metodo, usiamo Excel per aiutare a ruotare la tabella in Word.
- Copiare la tabella in Microsoft Word.
- Aprire Microsoft Excel e creare un nuovo documento selezionando Cartella di lavoro vuota.
- Incollare la tabella utilizzando Ctrl+V o Cmd+V.
- Copiare la tabella incollata in Excel.
- Fare clic in una cella vuota e fare clic con il pulsante destro del mouse. Apparirà un menu a comparsa.
- Selezionare Trasponi in Opzioni Incolla. Se non riesci a trovare l’opzione di trasposizione in Opzioni Incolla, vai a Incolla speciale > Trasponi.
L’opzione di trasposizione ruoterà la tabella dalla modalità verticale a quella orizzontale.
- Quindi, copiare la tabella trasposta e incollarla all’interno del documento di Word.
Trasformare le tabelle in Word
Se vuoi ruotare le tue tabelle in Microsoft Word, questo tutorial ti copre. A seconda di ciò che si desidera fare, è possibile scegliere uno dei tre metodi.
Il trucco di Excel trasforma solo le tue tabelle in orientamento orizzontale, ma ottieni più libertà usando l’opzione immagine. Speriamo che Microsoft Word aggiunga un’opzione nativa per ruotare le tabelle, il che dovrebbe rendere il processo molto più semplice.