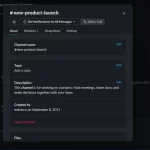Vuoi registrare una riunione Zoom? Puoi farlo come host o come partecipante. Ecco come!
Se hai intenzione di ospitare un’intervista, che si tratti di una semplice ricerca, podcast o pubblicazione sul tuo canale, devi registrarla per ovvi motivi. L’app Zoom rende semplicissimo registrare le riunioni, anche con la versione gratuita dello strumento.
Quindi, discutiamo tutti i dettagli che devi sapere su come registrare una riunione su Zoom.
Crea un account su Zoom
Tutto quello che devi fare è andare su zoom.us e registrarti per un account. Dopo aver completato tutti i passaggi, ti chiederà di scaricare l’app. Puoi anche scaricarlo dai link qui sotto per il tuo dispositivo.
Zoom fornisce video di qualità ottimale anche con l’account gratuito e sono tutti memorizzati sul tuo PC o Mac. Se vuoi archiviare quei video su Cloud, dovrai acquistare il suo abbonamento.
Inoltre, con un account gratuito, Zoom ti offre un tempo di registrazione illimitato per l’incontro di una o due persone. Tuttavia, ottieni solo 40 minuti per video se più membri si uniscono.
Prima di iniziare a registrare video, dovrai occuparti di alcune cose dalle impostazioni in modo che tutto funzioni senza intoppi. Troverai tutte le opzioni discusse di seguito nel menu principale Impostazioni presente nell’angolo in alto a destra della Home page dell’app.
Regola le impostazioni audio
- Prova microfono e altoparlante e qualità audio da qui.
- Sopprimi il rumore di fondo e assicurati che la cancellazione del rumore sia in modalità automatica.
Modificare le impostazioni video
Puoi regolare la qualità del tuo video da qui. Assicurati di aver selezionato l’opzione HD. Inoltre, puoi anche regolare la scarsa illuminazione, ritoccare il tuo aspetto o riparare la fotocamera Zoom se non funziona da qui.
Ottimizza le opzioni di registrazione
Qui è dove puoi controllare dove verranno salvate le tue riunioni. Puoi cambiarlo se lo desideri inserendo manualmente una posizione diversa. Inoltre, assicurati di spuntare queste opzioni. Selezionare:
- Registra un file audio separato per ogni partecipante. Soprattutto, se stai registrando questa riunione per un podcast o un canale YouTube e modificherai il video in seguito. Può aiutarti a mettere facilmente il volume allo stesso livello per tutti i partecipanti.
Lo strumento gratuito, Auphonic può aiutarti a uniformare il volume per l’intero video. Tutto quello che devi fare è caricare i file audio su questa piattaforma.
- Ottimizza per l’editor di 3rd party, in modo da poter modificare il video in un secondo momento.
- Aggiungi un timestamp alla registrazione se vuoi mostrare la data e l’ora sulla versione finale del tuo video.
- Registra video durante la condivisione dello schermo. Se vuoi mostrare il video dell’oratore accanto allo schermo condiviso, seleziona anche l’opzione secondaria.
- Conserva i file di registrazione temporanei. Se Zoom si arresta in modo anomalo durante la riunione, i tuoi mezzi video verranno salvati automaticamente se hai scelto questa opzione.
Modificare le impostazioni dello schermo di condivisione
Questo menu offre diverse opzioni su come vuoi che le tue finestre appaiano mentre condividi schermate e parli. Inoltre, puoi scegliere ciò che vuoi condividere: il desktop completo, solo le finestre che hai condiviso, condividere automaticamente lo schermo dall’inizio o scegliere l’opzione di condivisione manualmente durante la riunione.
Registra la riunione con Zoom
Infine, inizia una nuova riunione e fai clic sul pulsante di registrazione visualizzato sullo schermo per registrare il video.
Puoi mettere in pausa o interrompere il video in qualsiasi momento. Inoltre, puoi cambiare l’aspetto dell’intervista anche da qui. Basta andare all’opzione Visualizza visualizzata nell’angolo in alto a destra durante la riunione e selezionare il tipo di visualizzazione:
- Galleria: Per una vista affiancata
- Altoparlante: Per mostrare l’intervistato a schermo intero
Se stai pianificando una riunione per un secondo momento, puoi andare su Impostazioni avanzate e abilitare l’opzione di registrazione automatica da lì. Tuttavia, è buona norma chiedere prima al tuo intervistato di registrare la sessione.
Altre caratteristiche da dare un’occhiata
Per disattivare temporaneamente l’audio, fai clic sul pulsante dello spazio sulla tastiera. Aiuta a ridurre il rumore extra dalla riunione e mantiene il taglio finale professionale. Puoi anche utilizzare la modalità di messa a fuoco su Zoom per tenere lontane le distrazioni e concentrarti sul prendere appunti durante le riunioni Zoom.
Per terminare la registrazione, puoi premere il pulsante di arresto dall’angolo in alto a sinistra dello schermo o semplicemente terminare la chiamata. Quindi ci vorranno alcuni secondi per convertire il tuo video e salvarlo sul tuo dispositivo.
Per controllare i file registrati:
- Vai alle opzioni Riunioni.
- Fare clic su Registrazione.
Verrà visualizzato l’elenco di tutte le riunioni. Se li apri, andrai alla cartella in cui sono salvati, l’opzione Riproduci li riprodurrà dal menu della riunione stesso.
Dopo aver aperto la cartella, vedrai tre tipi di file: registrazione video, registrazione audio e file audio separati per ciascun partecipante in base al nome dell’account con cui hanno effettuato l’accesso a Zoom se hai selezionato questa opzione nel menu Registrazione.
Registra riunioni con Zoom
Ora puoi registrare facilmente una riunione con Zoom. Inoltre, abilitare tutte le impostazioni giuste può rendere più facile modificare e correggere le cose in seguito e dare loro un aspetto più professionale.