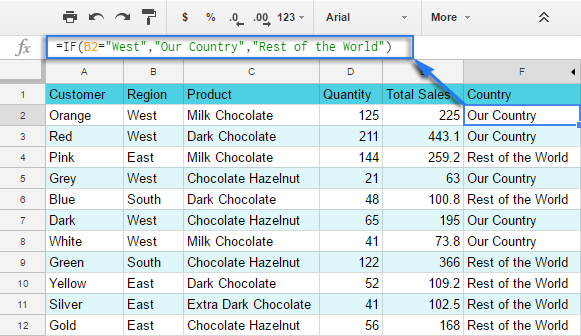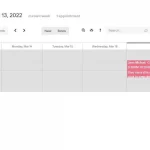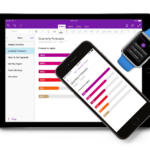La funzione SE è utile quando si desidera determinare se una condizione è vera o falsa. Ecco come utilizzarlo in modo efficace in Fogli Google.
Le istruzioni IF possono essere un po ‘intimidatorie, ma sono una delle funzioni più utili nei programmi di fogli di calcolo. Consentono di eseguire calcoli in base al fatto che i dati grezzi soddisfino o meno determinate condizioni. La funzione SE può essere combinata con molte altre funzioni per creare formule che si adattano anche alle tue esigenze esatte.
Va tutto bene una volta che sai cosa stai facendo, ma a volte il processo di apprendimento può essere la vera sfida. Fortunatamente per te, abbiamo tutto ciò di cui hai bisogno qui in questo articolo per padroneggiare le basi della funzione SE in Fogli Google.
Che cosa fa la funzione SE?
La variante Fogli Google funziona in modo simile alle funzioni SE di Microsoft Excel. Fondamentalmente, calcola in base al fatto che un valore di un intervallo venga restituito o meno come TRUE o FALSE per i criteri specificati.
Ad esempio, è possibile utilizzare una funzione SE per inserire “Pass” in una cella se una persona ha ricevuto un punteggio superiore a un certo grado. Come in, è VERO che il voto è superiore alla percentuale specificata.
Diamo un’occhiata a come funziona la sintassi, quindi ci immergeremo esattamente in come fare l’esempio sopra e pochi altri. Gli esempi saranno semplificati, quindi sono facili da seguire. Tuttavia, puoi applicare le stesse idee a fogli di calcolo molto più grandi e complessi.
Sintassi della funzione IF di Fogli Google
La sintassi di una funzione in un programma di fogli di calcolo come Fogli Google è la ossa di come funziona. Potresti pensarlo come un’espressione algebrica prima di aggiungere i valori.
La sintassi per la funzione SE di Fogli Google è la seguente:
IF(logical_expression, value_if_true, value_if_false)
Ecco cosa significa ogni parte della sintassi:
- IF indica a Fogli Google quale funzione desideri utilizzare.
- Logical_expression è la condizione in cui si desidera che la funzione SE venga verificata. Deve essere in grado di restituire un’istruzione TRUE o FALSE.
- Value_if_true è il valore da restituire se la condizione nell’espressione logica è soddisfatta.
- Value_if_false è un parametro facoltativo che indica a Fogli Google quale valore restituire se la condizione non è soddisfatta. Se non viene specificato alcun valore, verrà restituito FALSE.
Esempio 1: creazione di una formula semplice con la funzione SE in Fogli Google
Il modo più semplice per utilizzare la funzione SE è da solo con valori numerici. Quindi, diamo prima un’occhiata a un esempio del genere. Facciamo finta di essere il manager di un magazzino e abbiamo dovuto formare il nostro personale in un nuovo programma di sicurezza sul posto di lavoro che i dipendenti devono legalmente passare per continuare a lavorare.
Considerando il seguente set di dati in cui un segno di passaggio sarebbe 50/100 potremmo usare la formula:
=IF(B2>=50,"Pass","Fail")
Quindi dovresti solo fare clic e trascinare la piccola casella blu nell’angolo destro sul resto della colonna per applicare la formula a tutte le celle. Ecco come viene applicata la formula all’interno della sintassi.
B2>=50, è il logical_expression per mostrare la condizione che deve essere soddisfatta. Poiché >= è l’operatore in Fogli Google per maggiore o uguale a, l’espressione logica in termini semplici è: Se B2 è maggiore o uguale a 50.
“Pass”,”Fail” indica a Fogli Google cosa restituire se il logical_expression è RISPETTIVAMENTE TRUE o FALSE. In questo esempio, chiunque abbia un segno di prova maggiore o uguale a 50 ha Pass accanto al proprio nome. Quelli che hanno meno di 50 anni hanno Fail.
Esempio 2: funzioni IF nidificate in Fogli Google
Le funzioni SE nidificate sono quelle che eseguono una seconda funzione SE all’interno della stessa formula. Essenzialmente chiedono una seconda condizione se la prima restituisce un’affermazione FALSE.
Diamo un’occhiata allo stesso set di dati di prima per dare un senso a questo. Questa volta, stiamo verificando se i dipendenti sono idonei per un altro colpo al test. Tutti quelli che hanno superato non hanno bisogno di ripetere il test, e quelli che hanno ottenuto meno del 40% devono prima fare un po ‘di allenamento extra.
Come puoi vedere, anche se Pete T ha fallito il test, ha ancora No sotto la colonna di riqualificazione poiché il suo punteggio era inferiore al minimo del 40% per ripetere il test. John W, d’altra parte, riceve un valore Sì.
Diamo di nuovo un’occhiata sotto il cofano della formula:
- B2>=50 è lo stesso di prima ed è il logical_expression della funzione IF “nido”
- “No” è il valore da restituire se la condizione è soddisfatta. Cioè, quelli con un punteggio maggiore o uguale a 50 non devono ripetere il test.
- IF(B2<40, è la value_if_false per la prima funzione if. Indica a Fogli Google di eseguire una seconda funzione se se il valore non è maggiore o uguale a 50. Ora controlla se il valore è inferiore a 40.
- “No”, “Sì” sono i value_if_true e value_if_false per la funzione SE nidificata.
Ecco un diagramma di flusso di come funziona questo calcolo per quelli di voi che sono ancora un po ‘confusi.
Esempio 3: combinazione della funzione SE con altre funzioni
Ci sono tonnellate di modi per utilizzare la funzione SE con altri per costruire formule specifiche per le tue esigenze. Uno dei più comuni è la funzione AND. In questo modo ti consentirà di controllare diversi criteri prima di restituire un risultato.
Useremo di nuovo gli stessi dati, ma questa volta devi scegliere una persona da licenziare. Diciamo che deve essere la persona che ha fallito il test E non è idonea a ripetere il test.
Potremmo usare la seguente combinazione delle funzioni AND e SE per determinarlo.
=IF(AND(D2="No",C2="Fail"),"Yes","No")
Analizziamo come funzionava la formula: la funzione AND è nidificata all’interno della funzione SE e funziona come logical_expression. Il resto della funzione funziona allo stesso modo delle altre funzioni IF di cui abbiamo già discusso. Quindi, la formula dice, SE D2 = “No” E C2 = “Fail” sono VERI, mostra “Sì” se il risultato è FALSO restituisci “No”
Ci sono anche molte altre funzioni IF che funzionano con una funzione secondaria, come CONTA.SE in Fogli Google. Queste funzioni dovrebbero essere facili da conquistare una volta che si avvolge la testa intorno alle funzioni IF standard.
Funzioni IF 101
Le funzioni IF possono davvero aumentare il tuo gioco di fogli di calcolo e funzionare bene all’interno di altre funzioni. Ora che hai seguito i nostri esempi, ti consigliamo di dedicare un po ‘di tempo a praticare ciò che hai imparato. Vedi se riesci a trovare alcune delle tue combinazioni di logical_expression e value_if_true in alcuni dei tuoi fogli di lavoro.