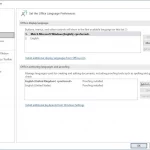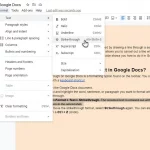Ecco i modi più semplici per estrarre una o più immagini da un file PDF, salvarle sul desktop o esportarle altrove.
Il Portable Document Format (PDF) è quasi come la carta laminata in plastica. Puoi vedere cosa c’è dentro, ma non puoi estrarre immagini da un PDF. Ad esempio, potresti voler utilizzare un grafico o un grafico incorporato da un report PDF professionale in una presentazione.
Ci affidiamo al Portable Document Format per conservare un documento così com’è. Ma puoi ancora armeggiare con esso ed estrarre immagini da un file PDF. Quindi diamo un’occhiata a come ottenere immagini da un file PDF e usarle altrove.
Metodo 1: utilizzare un lettore PDF dedicato
L’estrazione di immagini da un PDF è una passeggiata se si dispone della versione professionale di Adobe Acrobat. Ti consente di estrarre una singola immagine o più immagini in un paio di clic. La pagina di aiuto ufficiale di Adobe Acrobat mostra come esportare un PDF in altri formati.
Anche alcuni lettori PDF alternativi come Nitro PDF Reader (Pro) hanno questa funzione. Ma chi paga per un lettore PDF, giusto? Diamo un’occhiata a come possiamo prendere immagini da PDF gratuitamente.
Il metodo rapido per estrarre le immagini con il dc gratuito di Adobe Reader. Quando hai solo una o poche immagini da estrarre, prova questa scorciatoia sulla versione gratuita di Adobe Reader:
- Fare clic con il pulsante destro del mouse sul documento e scegliere Seleziona strumento dal menu a comparsa.
- Trascinare per selezionare il testo o fare clic per selezionare un’immagine.
- Fare clic con il pulsante destro del mouse sull’elemento selezionato e scegliere Copia. L’immagine è ora negli Appunti.
In alternativa: utilizzare lo strumento Snapshot.
- Scegli Modifica > scatta un’istantanea.
- Trascinare un rettangolo attorno all’area che si desidera copiare e rilasciare il pulsante del mouse.
- Premere il tasto Esc per uscire dalla modalità Snapshot. L’immagine è ora negli Appunti.
Metodo 2: avviare Adobe Photoshop
Adobe Photoshop potrebbe sembrare eccessivo per ottenere immagini da PDF. Ma il processo è altrettanto semplice: apri un documento PDF con Adobe Photoshop. Viene visualizzata la finestra di dialogo Importa PDF.
Seleziona Immagini anziché Pagine. È possibile selezionare le immagini che si desidera estrarre. Fate clic su OK e quindi salvate (o modificate) l’immagine come di consueto. Anche Adobe Illustrator e CorelDraw offrono funzionalità simili. Utilizzando questo approccio, è possibile estrarre facilmente un’immagine e portarla in un altro programma di desktop publishing.
L’utilizzo di un programma di editing grafico come Photoshop consente anche di esportare immagini da un PDF in altri formati come PNG o GIF. Ad esempio, Photoshop ha una funzione di esportazione rapida che puoi configurare se lo fai spesso.
Usi Inkscape? Inkscape è la migliore alternativa gratuita a Photoshop quando hai un budget limitato. Ha anche un processo di importazione PDF che consente di salvare parti non testuali di un documento in modo selettivo.
Ora, diamo un’occhiata ad alcune delle migliori soluzioni gratuite per salvare immagini da PDF gratuitamente.
Metodo 3: Utilizzare lo strumento di cattura di Windows
L’utilizzo dello strumento di cattura integrato in Windows sembra ovvio. Ma tu, come tante persone, perdi lo strumento di screenshot nativo nascosto in Windows 10, Windows 8.1 e Windows 7.
- Seleziona il pulsante Start. Digitare Strumento di cattura nella casella di ricerca sulla barra delle applicazioni. Quindi, selezionare Strumento di cattura dall’elenco dei risultati.
- Fare clic su Modalità. Scegli tra la modalità a forma libera, rettangolare, finestra o a schermo intero. Per i cecchini a forma libera o rettangolari, utilizzare il mouse per selezionare l’area che si desidera acquisire.
- Selezionare Nuovo e trascinare sulla sezione che si desidera tagliare.
- Utilizzare i pulsanti Salva con nome e Copia per salvarlo sul desktop o inviarlo agli Appunti. In alternativa, è possibile utilizzare l’icona Condividi per esportare immagini dal PDF a un dispositivo nelle vicinanze, e-mail o qualsiasi altra app configurata con lo strumento di cattura.
Lo strumento di cattura è una pugnalata rapida. Per progetti più significativi che richiedono l’estrazione in batch di immagini da file PDF, rivolgersi a software specializzati gratuiti.
Metodo 4: installare un piccolo software
Troverai alcuni software in grado di estrarre immagini selezionate o tutte da un file PDF. Eccone due:
PkPdfConverter
Questo è un piccolo freeware che puoi installare da Sourceforge. Decomprimi il download da 5,6 MB ed eseguilo come un programma portatile. I controlli sulla semplice interfaccia utente grafica di Windows sono autoesplicativi.
Apri il file di destinazione. Inserisci l’intervallo di numeri di pagina che desideri includere. Il menu a discesa offre quattro opzioni di output per l’estrazione PDF:
- Da PDF a testo.
- Da PDF a immagine.
- Estrarre immagini da pagine PDF.
- Da PDF a HTML.
Siamo interessati al terzo output. È possibile fare clic su Impostazioni avanzate e impostare una qualità dell’immagine personalizzata. Oppure lasciali ai valori predefiniti. Quindi, premi Converti e il software si mette al lavoro scansionando tutte le pagine del file.
Visualizza l’output nella cornice a destra. Puoi anche setacciare un formato di immagine specifico con image Viewer. Tutte le immagini estratte possono essere salvate automaticamente in una cartella specifica.
PDF Shaper
PDF Shaper Free è un software completo che funziona su Windows 10. Il software ha un’interfaccia semplice. Esiste una versione a pagamento, ma fortunatamente la versione gratuita ha mantenuto la funzione di estrazione delle immagini.
PDF Shaper è minimo, ma alcune funzioni utili sono sotto il cofano.
- Fai clic sul simbolo “+” per aggiungere il tuo file.
- Scorrere verso il basso per selezionare Estrai immagini nel gruppo Estrai.
- Selezionare una cartella o creare una nuova cartella per salvare tutte le immagini estratte dal PDF.
- PDF Shaper ottiene automaticamente tutte le immagini dal PDF.
Il software installato è la soluzione migliore se sei preoccupato per la privacy del tuo documento PDF. In caso contrario, ci sono molte buone soluzioni online tra cui scegliere. Ne inseguiamo alcuni dopo.
Metodo 5: Carica su PDF in Estrattori di immagini online
Se non è necessario installare nulla, non farlo perché questi strumenti PDF online possono gestire quasi tutte le attività quotidiane.
PDF piccolo
Il PDF di piccole dimensioni è intelligente, pulito e veloce. Ha un modello di prezzo, ma il piano gratuito ti consente di caricare due PDF gratuitamente ogni giorno. Ci sono 16 strumenti tra cui scegliere. Scegli il riquadro che dice PDF in JPG.
- Trascina e rilascia il tuo file PDF o caricalo dal desktop. Puoi anche caricare da Google Drive o Dropbox.
- Seleziona Estrai singola immagine o Converti intere pagine.
- Un piccolo PDF esegue la scansione del file ed estrae tutte le immagini nel passaggio successivo. Puoi selezionare un’immagine singolarmente, scaricarne un gruppo come file ZIP o salvarla in Dropbox o Google Drive.
Small PDF è una soluzione pulita ed elegante. Non è nemmeno necessario accedere per un uso occasionale. Questo strumento PDF online può farti risparmiare un sacco di lavoro.
PDFdu.com
Questo sito è un convertitore PDF all-in-one per una varietà di esigenze. Hanno anche strumenti scaricabili a pagamento, ma puoi evitare la pazzia con le versioni online. L’estrattore di immagini PDF online gratuito PDFdu è all’altezza del compito in quattro passaggi.
- Fare clic sul pulsante Sfoglia per selezionare e caricare il file PDF.
- Scegli un formato immagine.
- Fai clic su Estrai immagini e attendi.
Scarica le immagini estratte sul tuo computer come file ZIP o aprile una per una nel tuo browser. È possibile esportare immagini dal PDF in vari formati di immagine, tra cui JPG, BMP, GIF, PNG e Tiff. Il sito dice che le immagini vengono estratte con la massima qualità. Al termine del processo, fare clic sul pulsante blu Elimina per rimuovere il documento PDF dal server.
Altre app Web per estrarre qualsiasi elemento grafico da file PDF
Questi non sono gli unici due strumenti disponibili. Mantieni queste app Web come opzioni di fallback:
- PDF24.org
- PDFaid.com
- PDFOnline.com
- Sciweavers.org
- ExtractPDF.com
Perché estrai immagini da un documento PDF?
Ci sono abbastanza convertitori ed estrattori online per fare il lavoro. Essendo il formato di documento più popolare, ci sono molti modi per eseguire lo skin di un file PDF e manipolare il contenuto per il nostro uso. La domanda più interessante è questa: che tipo di situazione ti costringe a estrarre immagini da un PDF?