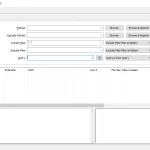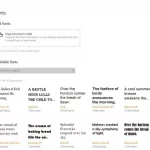Ti stai chiedendo cos’è un grafico a griglia e come puoi crearne uno in Fogli Google? Scoprilo qui!
I grafici a griglia sono un ottimo modo per visualizzare i tuoi dati in Fogli Google, poiché puoi crearne uno in pochi minuti. Ma non esiste un editor di grafici nativo in Fogli Google per i grafici a griglia, quindi possono essere un po ‘complicati.
Questo articolo illustra cos’è un grafico a griglia, le formule necessarie per crearne uno e come puoi creare e personalizzare un grafico a griglia in Fogli Google.
Che cos’è un grafico a griglia?
Un grafico a griglia visualizza i dati utilizzando colori e simboli. Esiste su un piano bidimensionale uniformemente distanziato e consente di osservare e studiare una selezione di dati molto più facilmente.
Un utente può esaminare le tendenze che il set di dati segue nel tempo in set diversi. Questi grafici possono rappresentare set di dati come le prestazioni dei dipendenti, i voti degli studenti, il tempo, ecc. Sono spesso utilizzati su una cifra basata sulla percentuale per confrontare due o più gruppi. Un grafico a griglia è solo uno dei tanti utili grafici di Fogli Google che puoi creare all’interno del programma.
Le formule per creare un grafico a griglia in Fogli Google
Ci sono essenzialmente tre formule utilizzate per creare un grafico a griglia in Fogli Google. Questi includono ARRAYFORMULA, IF e SEQUENCE. Ecco cosa fa ogni formula:
ARRAYFORMULA
Questa formula consente di visualizzare i valori restituiti da una matrice in più colonne e righe e di utilizzare funzioni non di matrice con la matrice. È possibile utilizzarlo per riempire grandi blocchi di colonne con altri risultati di formule senza utilizzare il riempimento automatico.
Ecco la sintassi per la formula:
=ARRAYFORMULA(array)
La formula utilizza un argomento, che è:
- matrice: si tratta di un intervallo o di un’espressione matematica che utilizza uno o più intervalli di celle della stessa dimensione o funzione che restituisce risultati maggiori di una cella. Cioè, una “matrice” di cellule.
La funzione IF
La formula IF in Fogli Google restituisce un valore a seconda dell’output di un’espressione. L’output dell’espressione può essere TRUE o FALSE.
Tuttavia, è possibile specificare quale valore deve essere visualizzato anziché l’output TRUE/FALSE. Ecco la sintassi per la formula:
=IF(expression, value-for-true, value-for-false)
La formula utilizza tre argomenti. Questi includono:
- espressione: Si riferisce a una cella o a un’espressione che può rappresentare un valore logico TRUE o FALSE.
- value-for-true: Questo è il testo o il valore da visualizzare se l’espressione restituisce il valore TRUE.
- value-for-false: Si tratta di un argomento facoltativo utilizzato per assegnare un testo o un valore da visualizzare se l’espressione restituisce il valore FALSE.
SEQUENZA
Questa formula crea una matrice di un numero definito di righe e colonne. L’array è riempito con una sequenza di numeri che inizia da 1 e sale fino al multiplo della riga e della colonna. Ecco la sintassi per questa formula:
=SEQUENCE(row, column, start-number, step-by)
La formula utilizza quattro argomenti. Questi includono:
- fila: Questo è il numero di righe che si desidera creare nella formula.
- colonna: Questo è il numero di colonne che si desidera creare nella formula.
- numero di partenza: Si tratta di un argomento facoltativo utilizzato per definire il numero con cui iniziare la sequenza. Se nessun numero è.
- passo-passo: Si tratta di un argomento facoltativo utilizzato per definire il numero di incrementi nel numero successivo della sequenza. Se non si utilizza questo argomento, il valore predefinito sarà 1.
Come creare un grafico a griglia in Fogli Google
Il grafico che creiamo in questa guida è uno con due valori. Questo è definito da una percentuale che inseriamo in una cella prima di creare il grafico. Facciamo finta che il nostro esempio sia per i dipendenti che hanno completato la formazione, dove il punteggio di passaggio è stato del 75%.
Ecco i passaggi che devi seguire per creare un grafico a griglia in Fogli Google:
- Inserisci la percentuale in una cella di tua scelta. Ricordarsi di aggiungere il simbolo Percentuale (%) alla fine.
- Scegli una parte del foglio di calcolo che può facilmente adattarsi al grafico e digita la formula SEQUENZA. Sentiti libero di scegliere il numero di righe e colonne in base alle tue esigenze.
- Regolare la larghezza della riga e della colonna per rendere le celle quadrate. Questo passaggio è facoltativo.
- Aggiungere ARRAYFORMULA con la formula IF nidificata e la formula SEQUENCE. Ciò consente di verificare se il valore nella cella è inferiore o maggiore della percentuale specificata.
In questo caso, i risultati finali mostrano un grafico a griglia che mostra il valore “1” per il grado del 75% menzionato nella cella A1 e il valore “0” per il restante 25% (grado di fallimento).
Personalizzazione del grafico a griglia
Potresti notare che il grafico sembra insipido. Per rendere il grafico piacevole alla vista, apporteremo alcune modifiche visive. In primo luogo, aggiungeremo il colore, in modo che ogni valore sia più facile da distinguere, e in seguito aggiungeremo icone e correggeremo l’allineamento per rendere il grafico a griglia pulito.
Ecco i passaggi per farlo:
- Selezionare le celle per evidenziare il grafico. Questo può essere visto come il bordo blu intorno al tavolo.
- Fai clic su Formato nella barra in alto.
- Ora seleziona Formattazione condizionale.
- Nella finestra Regole formato condizionale a destra, scegliere È uguale a nelle celle Formato se parte della sezione.
- Nella casella di testo Valore o formula immettere il primo numero.
- In Stile formattazione scegliere le modifiche che si desidera applicare alla prima parte del grafico.
- Infine, fai clic su Fine per applicare le modifiche.
- Per aggiungere un altro colore ai valori rimanenti nel grafico a griglia, fare clic su Aggiungi un’altra regola e seguire i passaggi da 4 a 7. In questo caso, abbiamo formattato il nostro grafico a griglia in modo che il primo 75% sia in verde, mentre il restante 25% sia in rosso.
Anche se abbiamo aggiunto colori al nostro grafico, i numeri nella griglia non sembrano particolarmente piacevoli alla vista. Aggiungiamo un’icona personalizzata al grafico a griglia per renderlo migliore. A tale scopo, attenersi alla seguente procedura:
- Selezionare la griglia creata.
- Fare clic su Formato e quindi fare clic su Numero.
- Lì, fai clic su Formato numero personalizzato.
- Nella casella di testo, incolla un’emoji o digita il testo personalizzato.
- Fare clic sul pulsante Allineamento orizzontale nella barra in alto.
- Clicca su Centro.
Come puoi vedere, il nostro grafico a griglia sembra molto migliore. Il grafico è rappresentato utilizzando un’icona opportunamente allineata e utilizziamo il colore appropriato per visualizzare i dati.
Wrapping up dei grafici a griglia in Fogli Google
La creazione di grafici a griglia in Fogli Google richiede solo pochi minuti ed è un ottimo modo per creare elementi visivi dei tuoi dati. Questo può aiutarti a fare confronti e condividere dati in modo facile da capire con gli altri.