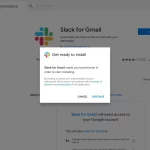Il componente aggiuntivo OneMore per OneNote aumenta la produttività e automatizza le attività ripetitive. Ecco come installarlo e usarlo.
Un componente aggiuntivo di Office è un’utilità che estende le funzionalità delle app di Microsoft Office. Utilizzano varie tecnologie web aperte (TypeScript, React) o la vecchia soluzione COM (Component Object Model).
OneMore è un componente aggiuntivo COM per OneNote che include un set completo di funzionalità. Ti danno la possibilità di pulire il testo, gestire stili personalizzati, evidenziare la sintassi, unire o dividere pagine, creare etichette personalizzate, collegamenti bidirezionali e altro ancora. Ti mostreremo come usare il componente aggiuntivo OneMore per aumentare la produttività durante l’uso di OneNote.
Installazione del componente aggiuntivo OneMore per OneNote
Per utilizzare e installare il componente aggiuntivo OneMore, è necessario soddisfare i seguenti criteri:
- Windows 10. Se si utilizza Windows 8 o 8.1, assicurarsi di aver installato .NET Framework 4.8.
- OneNote 2016 o versione successiva (32 bit o 64 bit).
Sebbene il sito Web abbia menzionato OneNote 2013, questo componente aggiuntivo non è stato testato per le app OneNote meno recenti.
Chiudere l’app OneNote. Vai alla pagina delle versioni e cerca OneMore_4.17_Setupx64.msi in Risorse. “4.17” è il numero di versione e “Setupx64” indica che stai scaricando la versione a 64 bit del componente aggiuntivo (utilizzare il programma di installazione x86 se si utilizza un computer a 32 bit).
Il componente aggiuntivo memorizza le proprie impostazioni in “%AppData\Roaming\OneMore” come file XML. Al termine dell’installazione, vedrai il pulsante Altro nella scheda Home.
Aggiungi OneMore alla barra degli strumenti di accesso rapido (QAT)
È possibile personalizzare le barre degli strumenti di OneNote in base al proprio modo di lavorare e aggiungere i comandi preferiti per accedervi facilmente. Fare clic sul pulsante Personalizza barra degli strumenti rapida e scegliere Altri comandi.
Nell’elenco Scegli comandi da fare clic sul menu a discesa accanto a Comandi popolari e scegliere Scheda Home. Scorri verso il basso per trovare l’opzione OneMore e fai clic sul pulsante Aggiungi per aggiungerlo a QAT.
Utilizzo di OneMore tramite il menu di scelta rapida
OneNote mostra menu di scelta rapida diversi quando si fa clic con il pulsante destro del mouse sul pannello del blocco appunti, della sezione o delle pagine. OneMore si lega al menu per offrirti un’esperienza completa e integrata.
Ad esempio, quando si fa clic con il pulsante destro del mouse sulla sezione di qualsiasi blocco appunti, verranno visualizzate le opzioni di menu Aggiungi ai Preferiti, Le pagine dell’indicatore di data in Sezione e Ordina pagine in sezione. Se fai clic con il pulsante destro del mouse su una pagina, vedrai opzioni come Unisci pagina, Dividi pagina, Ordina pagine figlio ed Esporta.
Oltre al menu di scelta rapida, è possibile utilizzare le scorciatoie per i comandi che si utilizzano quotidianamente. Fai clic su Altre > Impostazioni, quindi vai a Tastiera per visualizzare/reimpostare le scorciatoie.
Funzionalità potenti del componente aggiuntivo OneMore
Quando si fa clic sul pulsante Altro nel QAT, i comandi sono disposti ordinatamente in gruppi, in modo da poterli trovare facilmente. Ad esempio, se si desidera gestire le pagine di OneNote, cercare i comandi in Altro > Pagina. Per modificare le immagini, passare a Altre immagini >.
Discuteremo solo alcuni comandi che potrebbero tornare utili nell’uso quotidiano.
1. Usa snippet personalizzati
Un’etichetta è un contenuto che è possibile inserire nella pagina di OneNote per semplificare e velocizzare la modifica. Quando hai un pezzo di testo che è importante, ripetibile, questa funzione è davvero utile. Per aggiungere uno snippet, scegli Altri > Snippet per iniziare.
È possibile utilizzare l’etichetta “Info e blocco di avviso” per aggiungere fatti importanti, “Breadcrumb” per definire la posizione gerarchica delle note, “Etichette di stato” per l’avanzamento dell’etichettatura e una casella di codice per aggiungere codice evidenziato dalla sintassi (utilizzare il comando Incolla testo RTF) dal codice visivo.
2. Usa gli stili personalizzati e gestisci i preferiti
OneMore ti consente di definire nuovi stili personalizzati basati su testo esistente o da zero. Per applicare uno stile personalizzato, selezionare il testo e scegliere Altro > Stili personalizzati. Per impostazione predefinita, ci sono nove stili preconfigurati per intestazione, paragrafo, citazione, codice, citazione e altro ancora.
Sebbene OneNote disponga di diversi modi per spostarsi tra blocchi appunti, sezioni e pagine, mancano di una funzionalità importante denominata segnalibri. Con OneMore, fai clic con il pulsante destro del mouse su una sezione e scegli Aggiungi ai preferiti. Vai a Altri > Preferiti > Aggiungi pagina corrente per l’aggiunta di una pagina. In alternativa, scegli Gestisci Preferiti per ordinare o ordinare i segnalibri.
3. Modificare le immagini direttamente in OneNote
OneMore aggiunge funzionalità di modifica delle immagini di base a OneNote. È possibile aggiungere una didascalia, ritagliare, ridimensionare e regolare l’immagine di conseguenza.
Per ridimensionare un’immagine, fare clic con il pulsante destro del mouse su di essa e scegliere Ridimensiona e regola. Se selezionate una sola immagine, potete ridimensionarla in base alla percentuale, alle dimensioni assolute o a una larghezza preimpostata.
Per impostazione predefinita, le dimensioni dell’immagine originale vengono mantenute e viene modificata solo la visualizzazione di rendering dell’immagine. Ma se l’immagine è grande, deseleziona la dimensione di archiviazione Conserva per sovrascrivere le dimensioni dell’immagine. Tuttavia, se l’immagine è importante, modificare la larghezza e l’altezza e lasciare la qualità al 100%.
4. Aggiungi un calendario mensile o un promemoria a un’attività
OneNote dispone di tutte le funzionalità necessarie per creare un modello di calendario. Ma ci vuole tempo e modifiche manuali per progettare un calendario. Con OneMore, puoi inserire un calendario mensile in formato grande o piccolo. Vai a Altri frammenti di > > Calendario e imposta la specifica.
OneMore porta anche la funzionalità di promemoria nativa in OneNote. A tale scopo, aggiungere un tag a qualsiasi attività e posizionare il cursore sul paragrafo. Fare clic con il pulsante destro del mouse e scegliere Promemoria > Aggiungi o Aggiorna promemoria. Ora imposta una data di scadenza, aggiungi un oggetto, una priorità e fai clic su OK. OneNote invierà una notifica popup di tipo avviso popup di tipo avviso popup all’avvicinarsi della data di scadenza.
5. Aggiungere più valore alle pagine di OneNote
Le pagine di OneNote costituiscono una parte fondamentale della presa di appunti e questo componente aggiuntivo si concentra sull’aggiunta di altre funzioni all’editor. È possibile aggiungere un’icona al titolo della pagina, nascondere la data e l’ora della pagina, visualizzare il conteggio delle parole per la pagina corrente e aggiungere tag di testo arbitrari per facilitare la ricerca.
Quando si ritaglia un segnalibro / articolo, viene sempre creata una nuova pagina. Non è possibile aggiungere la nuova nota a una determinata pagina. Con OneMore, puoi unire due o più pagine preservando il layout dei contenitori di ogni pagina. Puoi anche dividere le pagine dividendo le intestazioni in nuove pagine o tramite collegamenti alle pagine.
OneNote consente di esportare una pagina in DOCX, PDF o MHT. Il componente aggiuntivo OneMore aggiunge più opzioni di esportazione come HTML (con copie di file allegati su ogni pagina) e Markdown. Puoi anche importare link / pagine web in blocco.
6. Pulire e modificare il contenuto della pagina di OneNote
Se si dispone di centinaia di note in OneNote o si condivide un blocco appunti con altri, è possibile trovare note con informazioni sull’autore, citazioni non necessarie, paragrafi e intestazioni vuoti, spaziatura e spazi vuoti.
OneMore ha un set completo di funzioni (Più > Pulito) per pulire metadati non necessari, citazioni esterne (collegamenti che vengono generati automaticamente quando si incolla un ritaglio di schermata), spaziatura tra righe, prima e dopo i paragrafi e altro ancora.
7. Creare un collegamento bidirezionale tra pagine di OneNote
In OneNote è possibile configurare un sistema wiki per creare un archivio di conoscenze e sviluppare il pensiero critico. Ma il sistema wiki è traffico unidirezionale. Non consente di sviluppare una relazione contestuale tra le informazioni create in OneNote.
OneMore consente di aggiungere una nota a piè di pagina nella pagina con un’etichetta di riferimento nella posizione corrente del cursore (Altri riferimenti > > Aggiungi nota a piè di pagina). Se si dispone di uno snippet di contenuto che si desidera ripetere in altre pagine, passare a Altri riferimenti > > pagina incorpora e selezionare la pagina che si desidera incorporare da un’altra sezione o blocco appunti. Il contenuto incorporato viene racchiuso in una tabella con un bordo visibile.
È possibile creare un collegamento bidirezionale tra paragrafi su due pagine o frasi su una singola pagina. Selezionate alcune parole/frasi come punto di ancoraggio e scegliete Altro > Riferimenti > Avvia collegamento bidirezionale. Quindi, selezionare il paragrafo/frase nell’altra pagina ed eseguire Riferimenti > Termina collegamento bidirezionale.
8. Aggiungere altre funzionalità alle tabelle di OneNote
OneNote consente di creare una tabella o inserire un foglio di calcolo di Excel nella pagina. L’integrazione tra Excel e OneNote è ben gestita ed è possibile visualizzare formule e grafici complicati in OneNote.
OneMore ti consente di convertire il testo in una tabella. Assicurati solo che il testo debba essere delimitato da una virgola, uno spazio o altri caratteri speciali Puoi inserire celle in una tabella, spostando il contenuto esistente verso il basso o verso destra. In alternativa, incollare le celle copiate in una tabella, anziché inserire una tabella nidificata.
È possibile aggiungere formule alla tabella ed eseguire operazioni matematiche di base, parentesi e funzioni matematiche come SOMMA, MEDIA, SIN, ecc. Selezionare la cella e scegliere Altro > tabella > Aggiungi formula. OneMore convalida la sintassi in tempo reale, quindi se stai digitando una formula errata, verrà visualizzata come “Non valida”.
Suggerimenti per prendere appunti migliori con OneNote
Il componente aggiuntivo OneMore per OneNote include un set completo di funzionalità incorporate. Non solo gestisce ogni aspetto di OneNote, ma colma il divario con funzionalità mancanti che ci si aspetterebbe da OneNote.
Tenendo da parte il ruolo del componente aggiuntivo, è anche importante sapere come prendere appunti migliori. Prendere appunti digitali riguarda tanto l’abilità quanto gli strumenti. Ecco alcuni suggerimenti per prendere appunti migliori con OneNote.