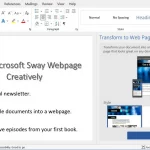Vuoi aggiungere numeri di pagina di stile diversi al tuo documento di Word per renderlo più ordinato? Ecco come fare.
La formattazione e la presentazione dinamiche fanno molto per coinvolgere i lettori all’interno dei documenti MS Word. L’aggiunta di numeri di pagina nel piè di pagina in caratteri sgargianti risucchia il quoziente artistico dei tuoi documenti.
Sai che puoi aggiungere forme geometriche per racchiudere la numerazione delle pagine per un effetto più significativo? Se non sei ancora sicuro di come aggiungere numeri di pagina in Word, continua a leggere.
Come aggiungere numeri di pagina in Word
I numeri di pagina in Word sono piuttosto utili, soprattutto quando si lavora con molte pagine contemporaneamente. Tuttavia, perché lavorare con i noiosi e antichi numeri di pagina quando hai molte opzioni fantasiose tra cui scegliere.
Ecco come è possibile aggiungere numeri di pagina all’interno di forme diverse in Microsoft Word.
Passaggio 1: l’intestazione e il piè di pagina
Per inserire il numero di pagina in Word, il primo passaggio consiste nel trascinare il cursore verso l’alto, dove è visibile una striscia della sezione bianca. Se si passa il puntatore del mouse su questa sezione, verrà visualizzata una descrizione comando che chiede di fare doppio clic per nascondere lo spazio bianco.
Puoi numerare le tue pagine qui o aggiungere titoli di capitoli in un formato fantasioso.
Come suggerisce il nome, il piè di pagina è sempre nella parte inferiore della pagina. Se il piè di pagina non è visibile, puoi alternativamente fare doppio clic sull’opzione abilita / disabilita il piè di pagina e aggiungere il numero di pagina in forme fantasiose qui. Questo è un passaggio cruciale quando si tratta di aggiungere numeri ai documenti di Word.
Passaggio 2: decidere dove inserire il numero di pagina
La cosa più importante da decidere è dove vuoi mettere i numeri di pagina in Word, cioè nell’intestazione o nel piè di pagina. Facendo doppio clic su uno dei due dovrebbe evidenziarli e consentire di inserire il numero di pagina.
Prima di farlo, imposta l’allineamento. È possibile utilizzare le scorciatoie combinate Ctrl + J/L/R/E per impostare l’allineamento rispettivamente per l’allineamento giustificato, sinistro, destro o centrato.
Passaggio 3: inserire la forma
Fare clic sul menu Inserisci e selezionare la forma in cui memorizzare la numerazione delle pagine. Tenere premuto il tasto MAIUSC per ridimensionare la forma.
Passaggio 4: inserire la numerazione
Dopo aver inserito la forma, fare clic con il pulsante destro del mouse su di essa e selezionare Aggiungi testo. Seleziona il carattere / colore del testo / riempimento del colore che desideri per la numerazione delle pagine e la forma. Puoi aggiungere cerchi, quadrati, rettangoli e cambiarli al volo una volta che hai padroneggiato questi passaggi.
Fai clic sulla scheda Intestazione e piè di pagina in alto; selezionare la scheda Numero di pagina. Assicurati che il cursore sia all’interno della forma inserita. Fare clic su Posizione corrente per inserire il numero di pagina.
Aggiunta di numeri di pagina in MS Word
Aggiungere numeri di pagina in Word è piuttosto semplice, soprattutto se sai cosa aggiungere dove. Microsoft Word è una suite pratica, che viene fornita ben attrezzata con semplici regole di progettazione per semplificare il tuo lavoro.