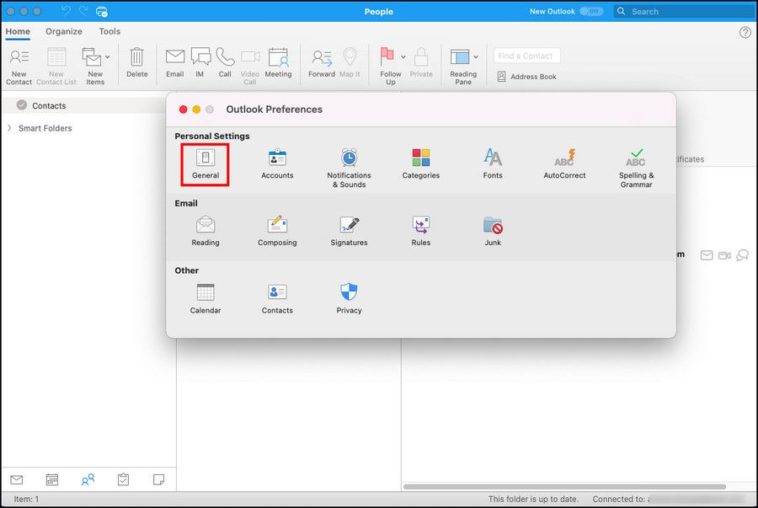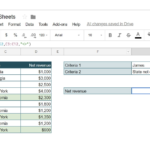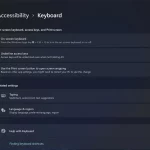Scopri come creare un gruppo di posta elettronica o una lista di distribuzione in Microsoft Outlook e scopri quanto può essere un enorme risparmio di tempo.
L’invio di e-mail a un gruppo è più comune sia nella nostra vita aziendale che in quella personale. Puoi usare i gruppi per il tuo team di progetto al lavoro e i tuoi parenti stretti a casa. La creazione di un gruppo di posta elettronica per una lista di distribuzione in Microsoft Outlook consente di risparmiare molto tempo.
Una volta impostato il gruppo, puoi semplicemente inserirlo nell’e-mail e contattare più persone con un singolo messaggio. Se non l’hai mai fatto prima, siamo qui per aiutarti. Ecco come creare un gruppo in Outlook per Windows e Mac.
Differenze tra gruppo di contatti, elenco contatti, gruppo di posta elettronica e liste di distribuzione
Non c’è davvero differenza tra un gruppo di contatti, un elenco di contatti, un gruppo di posta elettronica o una lista di distribuzione quando si parla di Microsoft Outlook. I termini sono usati in modo intercambiabile.
È un dato di fatto, il sito di supporto di Microsoft Office ora offre il termine “Gruppo di contatti” anziché “Lista di distribuzione”:
Utilizzare un gruppo di contatti (precedentemente chiamato “lista di distribuzione”) per inviare un’e-mail a più persone…
L’applicazione Outlook stessa utilizza i termini Gruppo di contatti (Windows) ed Elenco contatti (Mac) sulla barra multifunzione, nei menu e nei documenti di supporto. Quindi, mentre ci spostiamo attraverso i passaggi seguenti, queste sono le frasi che vedrai più spesso.
Come creare un gruppo di contatti in Outlook su Windows
Aprire Outlook sul computer Windows e prepararsi a creare il gruppo di contatti. Se Outlook è bloccato sul profilo di caricamento, consulta la nostra guida alla risoluzione dei problemi collegata e applica le correzioni menzionate in esso per procedere.
- Avviare Outlook e selezionare Persone nella parte inferiore sinistra della finestra di Outlook.
- Fare clic su Nuovo contatto > gruppo di contatti sulla barra multifunzione.
- Assegna un nome al tuo gruppo e fai clic su Aggiungi membri per aggiungere destinatari.
- Per aggiungere membri dai contatti o dalla rubrica di Outlook, fai doppio clic sul loro nome nella finestra popup e verrà aggiunto all’area Membri in basso. Al termine, fare clic su OK.
- Per aggiungere nuovi membri, digitare il nome e l’indirizzo e-mail nella finestra di dialogo seguente.
Al termine dell’aggiunta di membri al gruppo, fare clic su Salva e chiudi sulla barra multifunzione.
Comporre un messaggio di posta elettronica di gruppo di Outlook in Windows
Dopo aver creato il gruppo di posta elettronica in Outlook, sono disponibili due metodi per inviare un messaggio ai membri. Puoi inviare e-mail direttamente dalla sezione Mail, oppure puoi accedere alla sezione Persone, selezionare il gruppo specifico e quindi inviare l’e-mail. Abbiamo delineato entrambi i metodi di seguito. Procedi con quello che preferisci.
1, Componi un’e-mail dalla sezione Posta
Nella sezione Posta di Outlook è possibile inviare tramite posta elettronica il gruppo di contatti creato eseguendo le operazioni seguenti.
- Fai clic su Nuova e-mail.
- Nel campo A iniziare a digitare il nome assegnato al gruppo di contatti. In alternativa, è possibile fare clic sul pulsante A e cercare il gruppo o selezionare il nome del gruppo dall’elenco.
- Quando viene visualizzato il gruppo, selezionarlo e fare clic su OK.
2. Componi un’e-mail dalla sezione Persone
Se ci si trova nella sezione Persone di Outlook, fare clic sul gruppo di contatti nell’elenco. Quindi, seleziona l’icona Mail e si aprirà una nuova e-mail con il gruppo popolato nel campo A per te.
Da qui, è anche possibile fare un ulteriore passo avanti e configurare Microsoft Outlook per la gestione dei progetti se si utilizza Outlook per il lavoro su base giornaliera.
Come creare un elenco di contatti in Outlook su Mac
Apri Outlook sul Mac e preparati a creare l’elenco dei contatti.
- Seleziona Persone nella parte inferiore sinistra della finestra di Outlook.
- Fare clic su Nuovo elenco contatti sulla barra multifunzione.
- Dai un nome alla tua lista. È inoltre possibile selezionare File > Nuovo > Elenco contatti dalla barra dei menu.
- Per aggiungere contatti alla tua lista, inizia a digitare i campi Nome ed E-mail nella finestra popup. Se aggiungi un nome riconosciuto come contatto esistente, verrà visualizzato il suggerimento per tale contatto. Quindi puoi semplicemente selezionarlo per aggiungere quel contatto all’elenco.
- Se stai aggiungendo nuovi contatti, inserisci i loro nomi e indirizzi e-mail. Prima di uscire, è anche possibile assegnare una categoria al gruppo dalla barra multifunzione. Vedrai opzioni come famiglia, amici e squadra.
- Al termine dell’aggiunta di membri all’elenco, fare clic su Salva e chiudi sulla barra multifunzione.
Nuovo pulsante elenco contatti disattivato su Mac?
Se non è possibile fare clic sul pulsante Nuovo elenco contatti nella barra multifunzione della sezione Persone, questa è una soluzione semplice.
- Fare clic su Preferenze di Outlook > nella barra dei menu.
- Seleziona Generale.
- Deseleziona la casella accanto a Nascondi sul mio computer.
Comporre un messaggio di posta elettronica di gruppo di Outlook sul Mac
Dopo aver creato il gruppo di posta elettronica in Outlook, sono disponibili due modi per inviare loro un messaggio.
1. Componi un’e-mail dalla sezione Posta
Probabilmente sarai nella sezione Posta di Outlook più spesso, quindi per inviare via email la lista di distribuzione che hai creato, segui questi passaggi.
- Fai clic su Nuova e-mail.
- Nel campo A iniziare a digitare il nome assegnato all’elenco contatti. In alternativa, puoi fare clic sul pulsante Cerca sul lato destro del campo. Cerca l’elenco nella casella in alto.
- Quando viene visualizzato l’elenco, selezionalo e verrà visualizzato.
2. Componi un’e-mail dalla sezione Persone
Se ti trovi nella sezione Persone di Outlook, passa semplicemente il mouse sopra l’elenco dei contatti e quando vedi l’icona Email visualizzata, fai clic su di essa.
Si aprirà una nuova e-mail con l’elenco dei contatti nella riga A, pronta per la composizione del messaggio.
Accelera le cose con i gruppi di Outlook
Se invii e-mail alle stesse persone su base regolare, la creazione di un gruppo può aiutarti a inviare messaggi in pochi clic, risparmiando un bel po ‘di tempo di conseguenza. Creare un gruppo personalizzato potrebbe sembrare travolgente all’inizio, ma una volta creato seguendo i passaggi che abbiamo delineato sopra, puoi dedicare il tuo tempo prezioso a fare qualcosa di più produttivo dell’invio di e-mail!