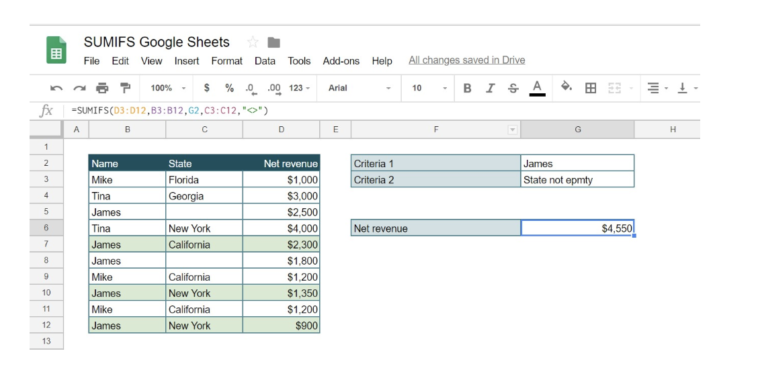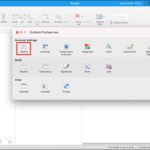La formula SUMIF in Fogli Google ti aiuta a sommare, in base a un criterio specificato. Ecco come usarlo.
La maggior parte delle persone usa spesso la formula SUM e la formula IF insieme per riassumere i numeri se soddisfano una determinata condizione. Tuttavia, molti non sanno che c’è un modo molto più semplice per farlo. Devi solo usare la formula SUMIF.
Continua a leggere per scoprire cos’è la formula SUMIF, la sua sintassi e come puoi utilizzarla in Fogli Google.
Qual è lo scopo della funzione SUMIF?
SUMIF combina essenzialmente due delle funzioni più semplici di Fogli Google. Somma e SE. Funziona in modo simile alla funzione SOMMA.SE in Excel.
Come suggeriscono i nomi delle due funzioni, questa funzione esamina un intervallo di celle specificato e trova quelle che corrispondono a una condizione specificata dall’utente. Se tale condizione è soddisfatta, i valori in tali celle vengono estratti e aggiunti.
Prima di continuare, ti consigliamo di esaminare come eseguire le funzioni SUM e di conoscere la funzione SE. Una comprensione di questi ti aiuterà a padroneggiare la funzione SOMMA.SE in modo più efficiente.
Il vantaggio della funzione SOMMA.SE è che non è necessario scrivere manualmente nelle due formule in quanto è possibile ottenere lo stesso output con una sola formula, risparmiando tempo, problemi e potenziali errori. Se desideri ulteriori informazioni sulla somma in Fogli Google, consulta il link per una guida completa.
Differenza tra SUMIFS e SUMIF
Ora che sappiamo cosa fa la funzione SOMMA.SE, è fondamentale comprendere le differenze tra la formula SOMMA.SE e LA SOMMA.SE.
- SOMMA: Questa formula viene utilizzata quando è presente una sola condizione da soddisfare per sommare i valori nell’intervallo definito.
- SOMMAMENTI: Questa formula viene utilizzata se è necessario soddisfare più di una condizione per l’esecuzione della formula.
Sintassi della funzione SOMMA.SE in Fogli Google.
Ci sono tre argomenti utilizzati in SUMIF per Fogli Google:
=SUMIF(range, condition, sum_range)
Ecco cosa significa ogni argomento in questa formula:
- gamma: Questa è la cella o l’intervallo di celle da testare per vedere se soddisfano una condizione specifica.
- condizione: questo è un criterio che la cella nel primo argomento deve soddisfare per qualificarsi come corrispondenza.
- sum_range: Si tratta di un argomento facoltativo utilizzato per definire l’intervallo di celle che contiene i valori che i fogli devono aggiungere se la condizione definita è soddisfatta. Il primo parametro viene utilizzato qui se questo intervallo non è definito.
Per utilizzare SUMIF in modo appropriato, potrebbe essere necessario imparare gli operatori a mettere nel campo delle condizioni. Ma non preoccuparti, puoi semplicemente seguire questo cheat sheet di Fogli Google. Esistono essenzialmente due modi per utilizzare questa formula nel foglio di calcolo. Il primo prevede l’utilizzo dell’argomento sum-range, mentre il secondo metodo non ha definito l’intervallo sum.
Se il sum_range è definito, la formula SUMIF prende i valori nel sum_range e li aggiunge alla somma finale se la condizione è soddisfatta. Se vengono forniti i primi due argomenti, la funzione SOMMA.SE passa attraverso ogni cella dell’intervallo e aggiunge solo le celle che soddisfano la condizione.
Esempi sumif
Sebbene guardare la sintassi della formula ci dia una buona idea di come usare la formula, guardare la formula in azione può migliorare la tua comprensione. Diamo un’occhiata ad alcuni esempi della formula SUMIF in Fogli Google.
Esempio 1: una condizione numerica
In questo esempio, abbiamo un intervallo di esempio che contiene numeri negativi e positivi. Qui, desideriamo utilizzare la funzione SOMMA SE PER SELEZIONARE SOLO I NUMERI POSITIVI E AGGIUNGERLI. Ecco i passaggi che devi seguire per inserire la formula in questa situazione:
- Fare clic sulla cella in cui si desidera inserire la formula, C2 nell’esempio.
- Immettere la parte iniziale della formula, che è =SUMIF(
- Immettere il primo argomento, ovvero l’intervallo. In questo caso, è A2:A13.
- Ora inserisci il secondo argomento, che è la condizione. In questo caso, è “> = 0”.
- Aggiungere la staffa di chiusura.
- Premere INVIO per eseguire la formula.
In questa formula definiamo il secondo argomento per verificare se il valore in una cella è maggiore o uguale a zero usando l’operatore >=. L’intervallo di celle è definito nel primo argomento. Lasciamo vuoto il terzo argomento, in quanto non è richiesto in questo caso.
Se invece si desidera sommare tutti i numeri negativi nel set di dati, utilizzare “<=0” come secondo argomento.
Esempio 2: una condizione di testo
Abbiamo verificato che nell’intervallo di dati nell’esempio precedente sia presente un numero predefinito. Ora cercheremo testo specifico in un set di dati. Ecco i passaggi che devi seguire per creare la formula in questa situazione:
- Fare clic sulla cella in cui si desidera inserire la formula, D2 nell’esempio precedente.
- Immettere la parte iniziale della formula, che è =SUMIF(
- Immettere il primo intervallo di celle da controllare. In questo caso, scriviamo l’intervallo di celle A2:A8.
- Ora aggiungi una virgola e scrivi la condizione da soddisfare. In questo caso, vogliamo cercare “Tè”. Assicurati di scriverlo tra virgolette.
- In questo esempio, dovremo usare il sum_range quindi scriveremo l’intervallo di celle B2:B8.
- Aggiungere la staffa di chiusura.
- Premere Invio per eseguire.
In questo esempio, noi:
- Controllato il primo argomento e scritto l’intervallo di testo.
- Ho usato il secondo argomento per definire che dobbiamo cercare il tè.
- Utilizzato il terzo argomento per indicare l’intervallo da cui i fogli prenderanno i valori. Questo perché i dati di cui abbiamo bisogno si trovano in un intervallo di celle diverso da quello che stiamo controllando nell’argomento due.
Esempio 3: utilizzo dell’operatore Non uguale a
Questo è simile all’ultimo esempio. Qui cercheremo valori che non sono uguali a un valore definito. Qui useremo il non uguale all’operatore di <> e una stringa di testo.
Ecco cosa devi fare per costruire la formula in questa situazione:
- Fare clic sulla cella vuota a cui si desidera aggiungere la formula, D2 nell’esempio.
- Nel primo argomento, scriviamo l’intervallo di celle A2:A9.
- Dopo una virgola, scrivi il secondo argomento. In questo caso, scriviamo il secondo argomento come “<>John“. (non uguale a Giovanni)
- Definire il terzo argomento come l’intervallo di celle contenente i dati di vendita, B2:B9.
Avvolgimento della funzione SOMMA.SE
SUMIF è una funzione estremamente utile che combina due dei più utilizzati in Fogli Google. È una funzione altamente versatile con molte applicazioni quando si costruiscono formule più complesse. Anche se all’inizio può essere intimidatorio, non ci vorrà molto per avvolgere la testa. Una volta fatto, sarai pronto per affrontare alcune funzioni più impegnative.