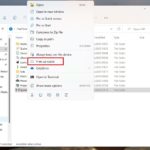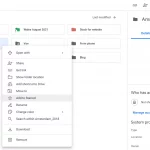La fotocamera di Microsoft Teams non funziona? Ecco alcuni modi per risolvere i problemi comuni che potresti dover affrontare!
Microsoft Teams è un’ottima app di chat e video per la comunicazione con colleghi e amici. Ma, in alcuni casi, la fotocamera potrebbe non funzionare quando si tenta di partecipare a una videochiamata, anche se è stata utilizzata solo per un’altra applicazione.
Se si verifica questo problema, provare le soluzioni elencate di seguito per tornare a utilizzare Microsoft Teams in modo efficiente.
1. Prova queste semplici soluzioni
Se vuoi evitare di reinstallare l’app o aggiornare Windows 10, prova prima queste soluzioni rapide:
- Riavvia il laptop o il PC.
- Riavviare Microsoft Teams.
- Se si dispone di una fotocamera USB, scollegarla e ricollegarla.
- Collega la fotocamera attraverso una porta diversa per assicurarti che una porta USB malfunzionante non causi problemi.
- Chiudi altre app che richiedono l’accesso alla fotocamera, ad esempio Zoom o Skype. Di solito, queste app potrebbero già essere eseguite in background, il che significa che la fotocamera è già in uso.
2. Utilizzare il browser Web
Se hai fretta e non hai abbastanza tempo per correggere l’app Microsoft Teams o le impostazioni di Windows 10, l’utilizzo del browser Web potrebbe essere la soluzione migliore.
- Apri Microsoft Teams nel tuo browser preferito.
- Accedi utilizzando le tue credenziali.
- Apri il menu Chat e seleziona un contatto.
- Fare clic su Nuova riunione > Avvia riunione.
- Consenti al browser di accedere alla videocamera e al microfono.
Se il tuo browser non chiede l’autorizzazione e la tua fotocamera continua a non funzionare, devi configurare le impostazioni del browser.
Per Google Chrome:
- Fai clic sui tre punti nell’angolo in alto a destra.
- Fai clic su Sicurezza, quindi vai a Privacy e sicurezza > Impostazioni sito.
- Apri il menu Autorizzazioni, quindi seleziona Fotocamera.
- Seleziona il sito del Microsft Team.
- Espandi i menu accanto a Fotocamera e Microfono e seleziona Consenti.
Nota: Devi consentire a Microsoft Teams di accedere al microfono perché la videocamera potrebbe avere un microfono incorporato.
Per Microsoft Edge:
- Fai clic sui tre punti nell’angolo in alto a destra (oppure premi Alt + F).
- Fai clic su Impostazioni, quindi vai a Cookie e autorizzazioni del sito > Tutti i siti.
- Seleziona il sito microsoft di Teams.
- Utilizza i menu a discesa accanto a Fotocamera e Microfono e seleziona Consenti.
Nota: Alcuni browser come Firefox, Safari o Explorer 11 non supportano alcune delle funzionalità di Microsoft Teams.
3. Esegui lo strumento di risoluzione dei problemi hardware e dispositivo
Se si ritiene che il problema sia causato da un malfunzionamento dell’hardware o di un dispositivo, è possibile utilizzare lo strumento di risoluzione dei problemi hardware e dispositivo per risolvere il problema. Ecco come puoi farlo:
- Nella barra di ricerca del menu Start, cerca il prompt dei comandi e seleziona Esegui come amministratore.
- Digitare msdt.exe -id DeviceDiagnostic.
- Premere Invio per aprire lo strumento di risoluzione dei problemi relativi a hardware e dispositivi.
- Fare clic su Avanti per avviare la scansione.
Se rileva problemi, lo strumento di risoluzione dei problemi hardware e dispositivo li risolverà automaticamente. Inoltre, puoi provare un programma di aggiornamento driver gratuito per mantenere il tuo computer senza intoppi.
4. Aggiorna l’app Microsoft Teams
In generale, non è necessario preoccuparsi degli aggiornamenti poiché l’app Microsoft Teams si aggiorna automaticamente. Tuttavia, un bug potrebbe impedire l’aggiornamento dell’app, quindi è necessario verificare manualmente la disponibilità di aggiornamenti. Ecco come puoi farlo:
- Apri il menu a tre punti dall’angolo in alto a destra.
- Seleziona Controlla aggiornamenti. Se è disponibile un aggiornamento, l’app lo installerà.
- Chiudi e riapri l’app.
- Effettuare una chiamata di prova per verificare se la fotocamera funziona.
5. Reinstallare l’app Microsoft Teams
Se si verificano più problemi oltre alla fotocamera che non funziona, questo potrebbe risolverli. Innanzitutto, devi disinstallare l’app:
- Fai clic su Start, quindi vai su Impostazioni > App.
- Dal menu a sinistra, seleziona App e funzionalità.
- Dall’elenco delle app, seleziona Microsoft Teams.
- Fai clic su Disinstalla.
- Scarica e installa l’app.
6. Aggiorna il driver della fotocamera
Un driver obsoleto potrebbe causare problemi relativi alla fotocamera. Per risolverli, attenersi alla seguente procedura:
- Nella barra di ricerca del menu Start, cerca Gestione dispositivi e seleziona la migliore corrispondenza.
- Espandere il menu Dispositivi di imaging.
- Fare clic con il pulsante destro del mouse sulla fotocamera e selezionare Aggiorna driver.
Windows 10 installerà automaticamente l’aggiornamento del driver e la fotocamera dovrebbe ora funzionare.
7. Modifica le impostazioni dell’app
Microsoft Teams è progettato per rilevare la fotocamera da solo. Tuttavia, se non riesci ad avviare una videochiamata, devi dare un’occhiata alle impostazioni dell’app. Ecco come configurare le impostazioni di Microsoft Teams:
- Apri l’app
- Apri il menu a tre punti dall’angolo in alto a destra.
- Fai clic su Impostazioni > dispositivi.
- Sotto Fotocamera, utilizzare il menu a discesa e scegliere la fotocamera che si desidera utilizzare.
- Controlla l’anteprima per assicurarti che tutto funzioni come desiderato.
8. Controlla le impostazioni sulla privacy
Forse un’app di terze parti ha modificato alcune impostazioni di Windows 10 o hai apportato tu stesso la modifica e te ne sei dimenticato. Per far funzionare di nuovo la fotocamera, è necessario modificare alcune impostazioni sulla privacy.
Consenti accesso alla fotocamera
- Fai clic su Avvia impostazioni > > privacy.
- In Autorizzazione app, seleziona Fotocamera.
- In Consenti accesso alla fotocamera su questo dispositivo, fai clic su Cambia e attiva l’interruttore.
- Attiva l’interruttore sotto Consenti alle app di accedere alla fotocamera.
- Attivare l’interruttore per Microsoft Teams sotto Consenti alle app desktop di accedere alla fotocamera.
Consenti accesso al microfono
Se si utilizza una fotocamera con microfono incorporato, è necessario modificarne anche le impostazioni sulla privacy. Ecco come puoi farlo:
- Fai clic su Avvia impostazioni > > privacy.
- In Autorizzazione app, seleziona Microfono.
- In Accessoa un llow al microfono su questo dispositivo, fai clic su Cambia e attiva l’interruttore.
- Attiva l’interruttore qui sotto Consente alle app di accedere al microfono.
- In Scegli quali app di Microsoft Store possono accedere al microfono, attiva l’interruttore per Microsoft Teams.
9. Disabilita altri dispositivi
Se si dispone di più webcam e si desidera utilizzare quella integrata, è sufficiente scollegare qualsiasi altra webcam collegata al dispositivo. Tuttavia, se si desidera utilizzare una fotocamera USB, è necessario disabilitare l’altra fotocamera utilizzando Gestione dispositivi. Ecco come puoi farlo:
- Nella barra di ricerca del menu Start, cerca Gestione dispositivi e seleziona la migliore corrispondenza.
- Espandere il menu Dispositivi di imaging.
- Fare clic con il pulsante destro del mouse sulla fotocamera che si desidera disabilitare e selezionare Disabilita dispositivo.
- Apri l’app Microsoft Teams e controlla se la fotocamera ora funziona.
- Per riattivare la fotocamera, seguire i passaggi 1-2 e, al passaggio 3, selezionare Abilita dispositivo.
Torna alle riunioni
Potrebbe essere difficile identificare ciò che ha causato l’interruzione del funzionamento della fotocamera in Microsoft Teams. Potresti avere a che fare con un vecchio driver, un problema di impostazione della privacy in Windows 10 o un difetto nella porta USB.
Indipendentemente da ciò che ha causato il problema, queste soluzioni ti aiuteranno a risolvere il problema in modo da non dover riprogrammare le riunioni importanti. Una volta terminato il processo di risoluzione dei problemi, puoi andare avanti e imparare alcuni dei migliori suggerimenti e trucchi per Microsoft Teams.