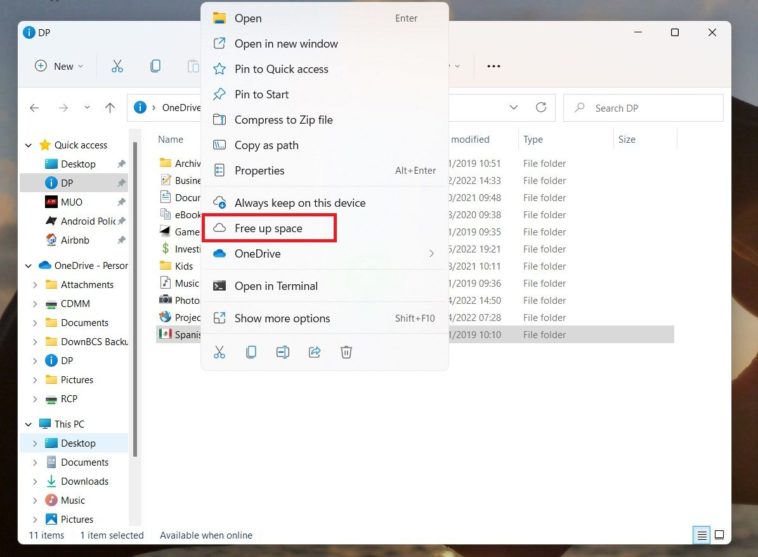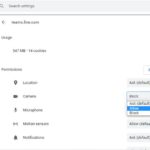Si desidera rimuovere i file da OneDrive ma non dal computer? O viceversa? Usare questi passaggi per gestire i file di OneDrive.
OneDrive ha alcuni enormi vantaggi per gli utenti. Puoi accedere ai tuoi file da qualsiasi parte del mondo, sincronizzare i tuoi documenti tra tutti i tuoi dispositivi e risparmiare spazio sul tuo disco rigido mantenendo i tuoi contenuti nel cloud.
È l’ultimo di questi tre vantaggi, il risparmio di spazio sul disco rigido, su cui vogliamo concentrarci oggi. In particolare, spiegheremo,
- Come rimuovere i file OneDrive locali dal PC senza eliminarli da OneDrive stesso.
- Come eliminare i file da OneDrive ma non dal computer.
Continua a leggere per saperne di più.
Categorizzazione dei file di OneDrive
I file nel tuo account OneDrive rientrano in una delle tre categorie se visualizzati attraverso il prisma di Esplora file:
- File solo online: Questi file non occupano spazio sul computer. Puoi accedervi solo quando hai una connessione Internet. Sono contrassegnati utilizzando un’icona a forma di nuvola.
- File disponibili localmente: Si tratta di file precedenti solo online scaricati sul computer. Sono mostrati con un segno di spunta verde in un cerchio bianco.
- File sempre disponibili: Questi file vengono scaricati sul computer immediatamente dopo la creazione e sono disponibili in ogni momento. Usano un segno di spunta bianco in un cerchio verde.
Sono disponibili due opzioni se si desidera rimuovere i file di OneDrive dal computer locale senza eliminarli dall’archiviazione cloud. Dipende dal fatto che tu stia iniziando con File sempre disponibili o File disponibili localmente.
Come rendere disponibili localmente i file di OneDrive
Se vuoi assicurarti di essere sempre in grado di accedere ai file di OneDrive nel tuo PC locale, anche quando sei offline, devi assicurarti che una copia locale sia sempre disponibile. Segui questi passaggi per apportare le modifiche necessarie:
- Apri Esplora file.
- Fai clic su OneDrive nella colonna di sinistra.
- Passare al file o alla cartella in questione.
- Fare clic con il pulsante destro del mouse sul file / cartella.
- Clicca su Mantieni sempre su questo dispositivo.
L’icona diventerà un segno di spunta bianco in un cerchio verde e i file selezionati verranno sincronizzati con il PC. Potrebbero essere necessari alcuni minuti, a seconda delle dimensioni dei file. Una volta completato il processo, tutte le modifiche apportate ai file su altri computer si rifletteranno automaticamente nella copia locale.
Come eliminare copie locali di file di OneDrive
Forse hai finito di lavorare su un progetto e ora sei felice che i vecchi file vivano nel cloud, dove non occuperanno spazio sul tuo disco rigido. Per fortuna, è facile annullare la sincronizzazione di OneDrive. Nei casi in cui si desidera rimuovere i file di OneDrive dal PC, attenersi alla seguente procedura:
- Aprire Esplora file.
- Fai clic su OneDrive nella colonna di sinistra.
- Passare al file o alla cartella in questione.
- Fare clic con il pulsante destro del mouse sul file / cartella.
- Clicca su Libera spazio.
Il cerchio verde tornerà a diventare un’icona a forma di nuvola, OneDrive eliminerà le copie locali del file/cartella e lo spazio sul disco rigido diventerà libero.
Come eliminare i file di OneDrive senza rimuoverli dal PC
Se in OneDrive è presente un file/cartella che non si desidera più archiviare nel cloud ma per il quale si desidera mantenere una copia locale nel PC, sarà necessario spostarlo dalla cartella OneDrive prima di eliminarlo.
- Apri Esplora file.
- Fai clic su OneDrive nella colonna di sinistra.
- Passare al file o alla cartella in questione.
- Fare clic con il pulsante sinistro del mouse sul file / cartella per evidenziarlo.
- Premere CTRL + C per creare una copia.
- Passare alla posizione in cui si desidera salvare la copia locale. Ricorda, assicurati di non guardare più la gerarchia di file di OneDrive nel pannello di sinistra.
- Premere CTRL + V per incollare il file nella nuova home page.
- Torna a OneDrive nel pannello di sinistra di Esplora file ed elimina il file originale.
Non dimenticare di fare backup!
Come sempre, se sei nuovo in questo processo, vale sempre la pena fare backup prima di provare ad apportare modifiche. I backup possono essere eseguiti su un altro servizio cloud come Google Drive, su una chiavetta USB o su un disco rigido esterno.