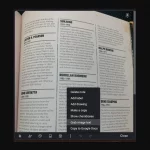Vuoi essere più scattante e fare di più rapidamente? Configura le scorciatoie da tastiera per i programmi più utilizzati in Windows 10.
Le scorciatoie rendono le cose facili e veloci, ma ci sono modi per rendere le cose ancora più veloci. Sapevi che puoi impostare una scorciatoia da tastiera per quasi tutti i programmi in Windows? Quando vuoi aprire un programma specifico in fretta, tutto ciò che devi fare è inserire rapidamente alcune sequenze di tasti.
Qui ti spiegheremo come assegnare una scorciatoia da tastiera a una scorciatoia sul desktop, sul menu Start e sulla barra delle applicazioni. Il metodo per ciascuno è abbastanza simile con solo pochi passaggi specifici per gli ultimi due.
1. Come assegnare una scorciatoia da tastiera a una scorciatoia sul desktop
Il modo migliore per migliorare la produttività è navigare utilizzando il minor numero possibile di sequenze di tasti. Un modo per farlo è impostare le scorciatoie da tastiera.
Se sei interessato, consulta la nostra guida definitiva alle scorciatoie da tastiera di Windows. E l’avvio dei programmi più utilizzati con una combinazione di tasti facilmente accessibili dovrebbe aiutarti a fare di più rapidamente.
Una volta stabilito a quale programma si desidera assegnare una scorciatoia da tastiera, eseguire le operazioni seguenti.
- Fare clic con il pulsante destro del mouse sul collegamento al programma e selezionare Proprietà.
- Nella scheda Collegamento, nel campo Tasto di scelta rapida, è sufficiente digitare il collegamento che si desidera assegnare al programma e fare clic sul pulsante OK.
Ora quando inserisci il tasto di scelta rapida, il programma si avvierà.
2. Come assegnare una scorciatoia da tastiera a una scorciatoia nel menu Start
Il processo è praticamente lo stesso qui, con alcuni passaggi extra.
- Aprire il menu Start.
- Individuare l’elemento a cui si desidera assegnare una scelta rapida da tastiera.
- Fai clic con il pulsante destro del mouse e vai a Altro > Apri percorso file.
- Fare clic con il pulsante destro del mouse sul collegamento e selezionare Proprietà.
- Nel campo Tasto di scelta rapida aggiungere la scelta rapida da tastiera che si desidera allegare al programma.
3. Come impostare una scorciatoia da tastiera per una scorciatoia sulla barra delle applicazioni
Creare una scorciatoia da tastiera per un elemento sulla barra delle applicazioni è facile. Ecco come fare.
- Fare clic con il pulsante destro del mouse su un elemento visualizzato sulla barra delle applicazioni.
- Fare clic con il pulsante destro del mouse sul programma e fare clic su Proprietà.
- Aggiungere una scelta rapida da tastiera al campo Tasto di scelta rapida.
4. Come rimuovere le scorciatoie da tastiera assegnate in precedenza
Per rimuovere una scelta rapida da tastiera, passare alle proprietà della scelta rapida del programma ed eliminare la voce nel campo Tasto di scelta rapida. Questo dovrebbe reimpostarlo su Nessuno e rimuovere la scorciatoia da tastiera associata.
Rendi il tuo lavoro ancora più veloce con le scorciatoie da tastiera
Ora che hai configurato le scorciatoie, navigare nelle tue app dovrebbe essere un gioco da ragazzi. Non importa se si tratta di una scorciatoia o sulla barra delle applicazioni; puoi avviarlo con una rapida combinazione di tasti e portare a termine il tuo lavoro più velocemente.