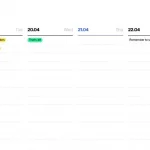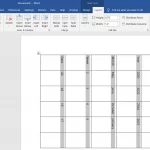Creare una colonna in Excel è un ottimo modo per tenere traccia degli elementi e organizzare un foglio di calcolo. Informazioni su come aggiungere colonne in Excel.
A volte abbiamo bisogno di aggiungere una colonna extra a un foglio di calcolo durante gli ultimi ritocchi o ci viene detto di farlo. Sia che si desideri creare nuove categorie, separare i dati in più colonne o organizzare il foglio di calcolo per semplificarne la navigazione, Excel consente di aggiungere colonne in diversi modi.
Dalla pressione di alcuni clic all’utilizzo di una scorciatoia da tastiera, in questo articolo verranno illustrati i modi migliori per aggiungere colonne nei fogli di Microsoft Excel.
1. Come aggiungere una colonna utilizzando una scorciatoia da tastiera
Come con qualsiasi altra funzionalità di Excel, è possibile aggiungere colonne singole o multiple con scelte rapide da tastiera. Pertanto, aggiungiamo una nuova colonna in Excel utilizzando il metodo più veloce possibile.
Per aggiungere una colonna in Excel su un computer Windows, premere CTRL + MAIUSC + “+”, mentre gli utenti Mac possono premere “^” + I per farlo. Tuttavia, prima di premere il collegamento, è necessario selezionare la colonna che si desidera spostare in avanti aggiungendo una nuova colonna al suo posto.
Excel aggiunge sempre una colonna a sinistra alla selezione, quindi tienilo a mente. Di seguito, abbiamo selezionato la colonna B, quindi premuto il collegamento e i dati nella colonna B sono stati spostati nella colonna successiva.
Come aggiungere più colonne in Excel utilizzando una scelta rapida da tastiera
Per aggiungere più colonne in Excel è necessario selezionare lo stesso numero di colonne che si desidera spostare in avanti contemporaneamente prima di premere il collegamento.
Ad esempio, se si desidera aggiungere tre colonne tra le colonne A e B, è necessario selezionare le colonne B, C e D in una sola volta prima di premere il collegamento.
L’output finale sarà il seguente:
Se si selezionano tre colonne separatamente, premendo il collegamento verrà aggiunta una colonna a sinistra di ogni colonna selezionata.
Il collegamento può essere utilizzato con celle anziché con colonne?
Il collegamento funziona anche quando vengono selezionate singole celle anziché colonne. Tuttavia, il processo comporterà un passaggio aggiuntivo. Ecco come funziona:
- Selezionare le celle B2, C2 e D2 contemporaneamente.
- Premere la scorciatoia: CTRL + Maiusc + “+”.
- Selezionare il cerchio per l’intera colonna e fare clic su OK.
L’aggiunta di colonne utilizzando scorciatoie ti farà risparmiare tempo e darà alle tue mani un riposo.
2. Come aggiungere una colonna utilizzando la funzione di inserimento
È inoltre possibile aggiungere colonne utilizzando la funzionalità Inserisci di Excel se si preferisce eseguire le operazioni manualmente anziché trovare i tasti sulla tastiera. Questa funzionalità è disponibile sulla barra multifunzione Home, non sulla barra multifunzione Inserisci.
Per aggiungere una colonna utilizzando la funzione Inserisci, attenersi alla seguente procedura:
- Selezionare la colonna che si desidera spostare in avanti di una colonna. (Diciamo che vogliamo aggiungere una colonna tra le colonne C e D, quindi selezioneremo la colonna D per spostarla di una colonna in avanti)
- Passare alla scheda Home.
- Passare al gruppo Celle nella barra multifunzione.
- Fare clic su Inserisci per aprire il menu a discesa.
- Fare clic su Inserisci colonne foglio.
Puoi anche aggiungere più colonne utilizzando la funzione Inserisci, proprio come abbiamo fatto in precedenza con le scorciatoie: basta selezionare più colonne in anticipo, come nell’altro caso.
Esistono altri due modi per aggiungere una colonna utilizzando la funzione Inserisci per coloro che non amano spostare il mouse su diverse schede e nastri. Entrambi sono veloci e facili da fare. Diamo un’occhiata uno per uno:
Metodo 1: Utilizzo della feature di inserimento mediante la selezione di una cella
I seguenti passaggi ti mostreranno come aggiungere una colonna semplicemente selezionando una cella e utilizzando la funzione Inserisci:
- Selezionare una cella della colonna in cui si desidera spostare una colonna in avanti.
- Fare clic con il pulsante destro del mouse nella cella.
- Clicca su Inserisci.
- Seleziona l’intera colonna e premi OK.
Metodo 2: Utilizzo della feature di inserimento mediante la selezione di una colonna
Di seguito sono riportati i passaggi per utilizzare la funzionalità Inserisci selezionando una colonna:
- Selezionare la colonna in cui si desidera aggiungere una nuova colonna.
- Fare clic con il pulsante destro del mouse in un punto qualsiasi della colonna selezionata.
- Clicca su Inserisci.
Entrambi questi metodi consentono di aggiungere anche più colonne. È inoltre possibile utilizzare la funzionalità Inserisci per aggiungere righe in Excel, ovvero selezionare righe anziché colonne.
Come aggiungere colonne adiacenti a colonne non adiacenti in una sola volta
Finora, abbiamo aggiunto solo più colonne con colonne adiacenti in un set di dati. Ci possono essere momenti in cui si desidera aggiungere più colonne con colonne non adiacenti, ad esempio una colonna tra A e B e D ed E in una volta sola mentre si salta il resto delle colonne.
Fortunatamente, l’aggiunta di colonne con colonne non adiacenti non è molto diversa dall’aggiunta di colonne con colonne adiacenti. In effetti, tutti i metodi che abbiamo trattato sopra funzionano allo stesso modo: l’unica differenza è il modo in cui selezioni le colonne.
Poiché Excel aggiunge colonne a sinistra a ogni selezione, è necessario selezionare la colonna che viene fornita direttamente nella coppia di colonne, ovvero, per aggiungere le colonne in base allo scenario definito sopra, è necessario selezionare le colonne B ed E in una volta sola.
Successivamente, è possibile applicare qualsiasi metodo poiché il processo sarà quasi identico. Allo stesso modo, Excel consente di confrontare le colonne, se lo si desidera.
Limitazioni per l’aggiunta di una colonna nella tabella di Excel
Excel consente di inserire colonne in un foglio di calcolo in un formato tabella anziché in un normale set di dati in formato intervallo, ma esistono alcune limitazioni di cui è necessario essere consapevoli.
Di seguito sono riportate due limitazioni principali che possono essere riscontrate durante l’aggiunta di una colonna a un dato in formato tabella:
1. Non è possibile aggiungere colonne con colonne non adiacenti in una sola volta
A differenza del tipico set di dati dell’intervallo, in cui è possibile aggiungere facilmente colonne adiacenti a quelle non adiacenti selezionando più colonne nel foglio di calcolo, non è possibile farlo in una sola volta in una tabella. L’unico modo che hai qui è scegliere ogni colonna non adiacente e inserire una colonna a sinistra separatamente.
2. Non è possibile aggiungere colonne in un foglio completamente convertito in una tabella
Se l’intero foglio di calcolo è stato convertito in una tabella anziché solo nelle voci riempite, non è possibile aggiungere una colonna in nessun punto del foglio di calcolo. È dovuto al fatto che la tabella non dispone di spazio sufficiente per aggiungere una nuova colonna, il che non è il caso di un set di dati normale.
In entrambi i casi sopra menzionati, né le scorciatoie né l’opzione Inserisci funzioneranno per aggiungere una colonna. Se vai alla scheda Home e apri il menu a discesa Inserisci, scoprirai che anche l’opzione è disattivata.
Per superare entrambe le limitazioni, è meglio convertire la tabella in un intervallo, aggiungere colonne o apportare modifiche, quindi riconvertirla. Tuttavia, prima di farlo, crea una copia del foglio di calcolo in modo che se Excel incasina la formattazione durante la conversione, puoi ripristinarlo.
È possibile convertire una tabella di Excel nel formato intervallo facendo clic con il pulsante destro del mouse su una cella della tabella, passando a Tabella e scegliendo Converti in intervallo.
Aggiungi colonne nel foglio di calcolo di Excel con facilità
Ora dovresti avere familiarità con l’aggiunta di una o più colonne a un foglio di calcolo di Excel. Sentiti libero di sperimentare con loro. Anche se sarai limitato nell’aggiunta di colonne alle tabelle, ci sono altri modi per formattarle in modo più efficace, quindi tali limitazioni non faranno una differenza significativa.