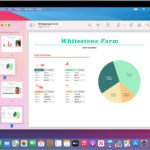Lavori con tonnellate di dati? Ecco come le statistiche descrittive possono aiutarti a riassumerle tutte in pochi clic.
Microsoft Excel è un eccellente software di visualizzazione e analisi dei dati. Utilizza un sistema di fogli di calcolo che consente di organizzare, calcolare, archiviare e manipolare i dati con formule.
Nel caso in cui si stia lavorando con set di dati di grandi dimensioni, è possibile trarre vantaggio dall’apprendimento dell’utilizzo delle statistiche descrittive in Excel. Descriptive Statistics riepilogherà il set di dati, fornendo una carrellata delle statistiche chiave dei dati. Ecco una semplice guida per iniziare.
Come aggiungere l’analisi dei dati a Excel
Prima di poter utilizzare lo strumento Statistiche dati, è necessario installare Strumenti di analisi dei dati di Excel. Per fare ciò, fare clic su Proprietà > file > componenti aggiuntivi. In basso, dove dice Gestisci, fai clic su Vai …
Nella nuova finestra che viene visualizzata, assicurarsi di aver selezionato Strumenti di analisi. Una volta fatto ciò, fai clic su OK e lo strumento si troverà nella scheda Dati in Excel.
Come eseguire statistiche descrittive
- Per utilizzare le statistiche descrittive, devi prima andare a Analisi dei dati > dei dati.
- Dalle opzioni fornite, fare clic su Statistiche descrittive e quindi fare clic su OK.
- L’intervallo di input è il più importante. Qui devi selezionare i tuoi dati. A tale scopo, selezionare la prima riga in Excel e quindi selezionare l’ultima riga tenendo premuto Maiusc sulla tastiera.
Ecco tutte le opzioni spiegate:
| Intervallo di ingresso | Selezionare le variabili che si desidera analizzare. È possibile aggiungere più variabili, ma è necessario che formino un blocco contiguo. |
| Raggruppati per | Scegli come vuoi organizzare le variabili. |
| Etichette in prima fila | Se hai etichette nella prima riga, dovresti selezionare questa opzione. |
| Intervallo di uscita | Seleziona l’intervallo nel foglio di calcolo in cui desideri visualizzare i risultati. |
| Nuovo foglio di lavoro Ply | I risultati verranno visualizzati in un nuovo foglio di lavoro. |
| Nuova cartella di lavoro | I risultati verranno visualizzati in una nuova cartella di lavoro. |
| Statistiche riassuntive | Questa opzione visualizzerà la maggior parte delle statistiche descrittive. |
| Livello di confidenza per La media | Questa opzione visualizzerà l’intervallo di confidenza per media. |
| Kth Più grande | Questa opzione visualizzerà il valore più alto per impostazione predefinita. Se inserisci il numero due, visualizzerà il secondo valore più alto, il numero tre visualizzerà il terzo valore più alto e così via. |
| Kth Più piccolo | Questa opzione visualizzerà il valore più basso per impostazione predefinita. Se si immette il numero due, verrà visualizzato il secondo valore più basso, il numero tre visualizzerà il terzo valore più basso e così via. |
Come leggere i risultati
| Significare | Valore medio dei dati. È inoltre possibile utilizzare la funzione =MEDIA(dati). |
| Errore standard | Questo è un termine statistico che utilizza la deviazione standard per misurare l’accuratezza con cui la distribuzione del campione rappresenta una popolazione. Maggiore è l’errore standard, maggiore è la variabilità. È inoltre possibile utilizzare =STDEV. Funzione S(data)/SQRT(COUNT(data)). |
| Mediano | Mostra il numero centrale in un elenco ordinato. |
| Modo | Mostra il valore che appare maggiormente nei dati. È inoltre possibile utilizzare =MODE. Funzione SNGL(data). |
| Deviazione standard | Misurerà la deviazione standard per il set di dati. È inoltre possibile utilizzare =STDEV. Funzione S(data). |
| Varianza del campione | Mostra il quadrato della deviazione standard. È inoltre possibile utilizzare =VAR. Funzione S(data). |
| Kurtosi | Mostra quanto le code di una distribuzione sono diverse dalle code di una distribuzione normale. Per impostazione predefinita, la distribuzione normale avrà un valore di Kurtosi pari a zero. |
| Asimmetria | Misura l’asimmetria del tuo set di dati, dove zero indica una distribuzione perfettamente simmetrica. È inoltre possibile utilizzare la funzione =SKEW(data). |
| Gamma | Mostra la differenza tra i valori più grandi e più piccoli nei dati. |
| Minimo | Mostra il valore minimo nel set di dati. È inoltre possibile utilizzare la funzione =MIN(data). |
| Massimo | Mostra il valore massimo nel set di dati. È inoltre possibile utilizzare la funzione =MAX(data). |
| Somma | Mostra il totale di tutti i valori nel set di dati. È inoltre possibile utilizzare la funzione =SOMMA(dati). |
| Contare | Conterà il numero di valori nei dati. |
| Più grande(2) | Mostra il numero più grande nel set di dati a seconda del numero scelto per l’opzione Kth Largest. |
| Più piccolo(2) | Mostra il numero più piccolo nel set di dati a seconda del numero scelto per l’opzione Kth Smallest. |
| Livello di confidenza (95,0%) | Mostra il livello di confidenza al 95% per i tuoi dati. |
Esplora l’analisi avanzata dei dati con gli strumenti di analisi
Strumenti di analisi di Excel ti consente di eseguire varie analisi più avanzate per i tuoi dati. Ti offre uno strumento per calcolare facilmente una serie di semplici statistiche descrittive per il tuo set di dati, tra cui media, minima, massima, deviazione standard e altre.