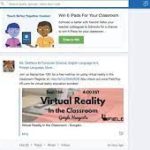Microsoft Office 2016 riceve continuamente nuove funzionalità. Ti mostriamo le migliori nuove funzionalità di Word, Excel, PowerPoint e Outlook e come usarle.
Se sei un avido utente di Microsoft Office 2016, potresti sapere che nuove funzionalità vengono aggiunte continuamente. Una volta aperta un’applicazione come Word o PowerPoint, ad esempio, si viene accolti con quella piccola casella “cosa c’è di nuovo”.
Sia che tu dia un’occhiata a quelle nuove funzionalità o semplicemente vada avanti, sapere cosa c’è di nuovo può essere utile per aumentare la tua produttività. Ecco una panoramica di alcune delle nuove funzionalità più degne di nota di Microsoft Office 2016.
1. Pulsanti aggiuntivi della barra multifunzione in Outlook
Ora è possibile archiviare gli elementi in Outlook con un solo clic utilizzando il pulsante Archivia. Inoltre, la navigazione o l’aggiunta di nuovi gruppi è semplice con l’aggiunta di questi due pulsanti di gruppo.
Per visualizzare i nuovi pulsanti, è necessario prima aggiungerli alla barra multifunzione. Per farlo rapidamente, fai clic con il pulsante destro del mouse sulla barra multifunzione e seleziona Personalizza la barra multifunzione. Quindi cerca i comandi a sinistra e aggiungili a destra.
Inoltre, se si utilizza Outlook frequentemente, è necessario provare questa funzione. Ti aiuterà a lavorare più rapidamente utilizzando solo gli strumenti di cui hai bisogno.
2. Collaborazione migliorata
Per aggiungere commenti e condividerli con facilità, Word e PowerPoint contengono ottime funzionalità di collaborazione. Dovresti vedere le icone di condivisione e commento in alto a destra della barra multifunzione.
Inoltre, è possibile visualizzare rapidamente le versioni precedenti di un documento con il pulsante Attività sulla barra multifunzione. Una volta cliccato, si aprirà il pannello laterale, mostrando cosa è successo con il tuo documento.
Sebbene questa sia una funzione conveniente per piccoli gruppi, potrebbe non piacerti se prevedi di collaborare con un gruppo più grande. In questi casi, dovresti prendere in considerazione l’utilizzo di Microsoft Loop, un’app di Office che consente la comunicazione in tempo reale.
3. Menzioni in Outlook
Per catturare rapidamente l’attenzione di qualcuno, Outlook 2016 ha una funzionalità chiamata Menzioni.
Quando crei un invito via e-mail o calendario, digita il simbolo @ e le prime lettere del nome della persona nel corpo. Verrà quindi visualizzata una casella a discesa che visualizza le opzioni dall’elenco dei contatti.
Una volta selezionato uno, non solo il nome di quella persona verrà evidenziato nel messaggio o nell’invito, ma verrà anche automaticamente inserito nella riga A. Inoltre, sarai in grado di ordinare la tua casella di posta in base alle menzioni.
4. Nuove opzioni di connessione in Excel
È possibile importare dati da database SAP HANA, cartelle di SharePoint e servizi online come salesforce objects o report. È necessario selezionare Dati > Ottieni dati e quindi effettuare la selezione appropriata dalla casella a discesa.
Per fortuna, anche i connettori per IBM DB2 e SQL Server Database sono stati migliorati. Pertanto, è ora possibile selezionare il driver Microsoft per IBM DB2 ed è possibile includere le informazioni sullo schema come parte della gerarchia di navigazione per il database di SQL Server.
5. Pubblica su Docs.com
Alcune caratteristiche aggiunte a Office 2016 sono disponibili in più applicazioni. Una di queste caratteristiche è la possibilità di pubblicare documenti su Docs.com.
Per iniziare, devi selezionare File > Pubblica e vedrai i Documenti. Com opzioni, incluse le scelte relative al titolo e alla visibilità del documento.
Se è la prima volta che usi questa funzione, avrai bisogno di un Documento. Com conto. Non ci vogliono pochi minuti per crearne uno utilizzando il tuo indirizzo e-mail o accedendo tramite Facebook o il tuo account Microsoft.
6. Pubblicare in Power BI in Excel
Power BI è un servizio in grado di trasformare i dati in report interattivi. Utilizzando la dashboard aziendale, è possibile monitorare, analizzare e creare facilmente modelli.
Se si desidera usare questa funzionalità, selezionare File > Pubblica per inviare e ricevere cartelle di lavoro e dati direttamente da e verso Power BI.
7. Ricercatore in Word
Questo pratico strumento è perfetto per tesine o ricerche aziendali. Seleziona Riferimenti > ricercatore dalla barra degli strumenti, quindi inserisci il termine di ricerca nella barra laterale.
Una volta visualizzati i risultati e scelti quelli desiderati, è possibile aggiungere intestazioni per iniziare la struttura. Una volta terminato, puoi anche citare le fonti direttamente dallo strumento di ricerca.
Inoltre, è possibile aggiungere immagini trovate trascinandole e rilasciandole nel documento. Soprattutto, se non riesci a usare questa funzionalità, assicurati che Office Connected Experiences sia attivato.
8. Suggerisci una funzionalità in Outlook
Se hai una grande idea per una nuova funzionalità in Outlook, ora puoi suggerirla con un clic. Selezionare File > Feedback e fare clic sul pulsante Feedback di Outlook 2016.
Verrai quindi reindirizzato nel tuo browser alla casella dei suggerimenti di Outlook, dove puoi votare su un suggerimento o inserire la tua idea.
9. Evidenziatore di testo in PowerPoint
Come in Word, ora è possibile usare un evidenziatore di testo in PowerPoint. Con questa funzione comoda e attesa da tempo, ora puoi far risaltare alcune parti del tuo testo.
Per iniziare, assicurati di essere nella scheda Home, quindi seleziona il testo. Quindi, fai clic su Evidenziatore di testo e scegli il tuo colore.
10. Zoom per PowerPoint
Questa nuova e pratica funzionalità di PowerPoint consente di passare rapidamente a diverse diapositive e sezioni della presentazione. Esistono tre tipi di zoom che è possibile utilizzare:
- Riepilogo Zoom mette i pezzi selezionati su una diapositiva, permettendoti di saltare tra di loro.
- Zoom diapositiva consente di esplorare le diapositive in qualsiasi ordine desiderato.
- Section Zoom ti consente di tornare facilmente alle sezioni precedenti.
Selezionare Inserisci > Zoom e quindi scegliere il tipo che si desidera utilizzare dalla casella a discesa.
Rimanere nel Loop
Se sei interessato a vedere le funzionalità più recenti mentre hai un’applicazione aperta, puoi verificarle in qualsiasi momento. Seleziona File > account > Novità per accedere alla finestra pop-up, che contiene anche un link a Ulteriori informazioni su tali funzionalità.
Se non viene visualizzata una nuova funzionalità e si è abbonati a Office 365, assicurarsi di disporre della versione più recente del software. Selezionare File > Account > Opzioni di aggiornamento per aggiornare il software e visualizzare anche ciò che è incluso.
Nuove funzionalità stanno arrivando sulla tua strada
Tieni presente che molte nuove funzionalità vengono distribuite prima agli abbonati a Office 365 e agli Office Insider. Quindi, se non vedi ancora una funzionalità nella tua applicazione, sappi solo che è in fase di test ed è in arrivo.
Inoltre, se sei interessato a ulteriori informazioni su come diventare un Office Insider, la registrazione può fornirti l’accesso anticipato alle nuove funzionalità e consentirti di fornire feedback su di esse.