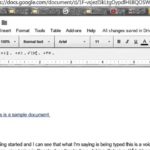Se devi applicare la formattazione MLA al tuo documento accademico o aziendale, ecco come soddisfare tutti i requisiti in Google Documenti.
Se scrivere un documento non era abbastanza complicato, spesso devi fare i conti con requisiti di formattazione specifici. Ti è stato detto che il tuo giornale deve utilizzare il formato MLA? Hai idea di cosa significhi o di come applicarlo? Non preoccuparti, siamo qui per aiutarti.
Spiegheremo cos’è il formato MLA e come applicarlo ai tuoi documenti in Google Documenti, sia attraverso un modello che una configurazione manuale.
Cos’è il formato MLA?
MLA è l’acronimo di Modern Language Association. Secondo il sito web dell’MLA, è un gruppo che si è fondato nel 1883 con l’obiettivo di “rafforzare lo studio e l’insegnamento della lingua e della letteratura”. Come parte del lavoro del gruppo, pubblica una guida di stile a cui aderiscono molti istituti scolastici e aziende.
Se ti viene chiesto di utilizzare il formato MLA, dovresti chiarire le aspettative specifiche. Sebbene MLA venda un manuale, la tua scuola o organizzazione potrebbe avere requisiti leggermente diversi.
Quando si tratta di configurare un documento Google Docs per utilizzare il formato MLA, questi sono i punti chiave di formattazione di cui tenere conto, come tratto dal Manuale MLA:
- Un margine di un pollice su tutti i lati del testo.
- Un carattere tipografico leggibile, tra 11 e 13 punti di dimensione, in cui lo stile regolare contrasta chiaramente con il corsivo. Times New Roman è una buona scelta, anche se non è un requisito.
- Spaziare due volte l’intero documento.
- Rientro della prima riga di ogni paragrafo a mezzo pollice dal margine sinistro.
- Sul lato destro dell’intestazione, inserisci il tuo cognome, seguito da uno spazio e quindi da numeri di pagina consecutivi. Questo dovrebbe essere a mezzo pollice dall’alto e a filo con il margine destro.
- Nella prima pagina, inserisci il tuo nome, il nome del tuo istruttore, i dettagli del corso e la data a un pollice dall’alto e a filo con il margine sinistro. Anche questo dovrebbe essere a doppia spaziatura.
- Anche nella prima pagina, sotto i dettagli sopra, posiziona e centra il tuo titolo. Non ha bisogno di alcuna formattazione, come grassetto o sottolineatura.
- Cita le tue opere alla fine dell’articolo su una nuova pagina. Intitolalo “Opere citate”, centrato e a un pollice dalla parte superiore della pagina. Ogni voce deve essere a filo con il margine sinistro, con linee aggiuntive rientrate di mezzo pollice dal margine sinistro.
Come applicare il formato MLA in Google Documenti con un modello
Google Documenti offre una gamma di modelli in modo da non dover impostare manualmente regole di formattazione comuni. Facilmente, uno di questi modelli è per il formato MLA. Ecco come usarlo
- Con un documento Google Doc aperto, vai al modello File > Nuovo > da.
- Verrà aperta la raccolta modelli. Scorri verso il basso e cerca l’intestazione Istruzione.
- Fare clic su Segnala MLA. Verrà aperto un documento in formato MLA, con testo fittizio da sostituire.
- Nella barra laterale destra, vedrai informazioni sul componente aggiuntivo EasyBib, che è un generatore automatico di citazioni bibliografiche compatibile con il modello. Fai clic su Aggiungi a Documenti se desideri utilizzarlo, altrimenti chiudi la barra laterale con la X in alto a destra.
Ricorda, potrebbe essere necessario seguire regole MLA leggermente diverse da quelle fornite dal modello, quindi ricontrolla che tutto sia in ordine prima di inviare il documento.
Come applicare manualmente il formato MLA in Google Documenti
In alternativa, è possibile applicare autonomamente la formattazione MLA. Questa è una buona opzione se hai requisiti leggermente diversi da quelli offerti dal modello o se vuoi essere completamente certo di aver applicato tutte le regole di formattazione necessarie.
1. Margine pagina di un pollice
Per impostazione predefinita, Google Documenti utilizza un margine di un pollice su tutti i lati del documento. Tuttavia, puoi ricontrollare questo:
- Dal menu in alto, fai clic su File.
- Seleziona Imposta pagina.
- All’interno di Margini, assicurati che tutto sia impostato su 1. Se Google Documenti utilizza centimetri, dovrebbe essere 2,54.
- Fare clic su OK.
2. Carattere tipografico leggibile
Per impostazione predefinita, Google Documenti utilizza Arial con la dimensione 11. Ricorda, MLA richiede un carattere leggibile, non necessariamente Times New Roman alla taglia 12, ma molte persone preferiscono questo. Pertanto, per modificare il tipo di carattere in Google Documenti:
- Fai clic sul menu a discesa Font nella barra degli strumenti in alto e seleziona Times New Roman.
- Fai clic sul menu a discesa Dimensione carattere nella barra degli strumenti in alto e seleziona 12.
3. Doppia spaziatura
Per applicare la spaziatura doppia a tutto il testo:
- Fai clic sul pulsante Spaziatura righe e paragrafi nella barra degli strumenti in alto. È a destra dei pulsanti di allineamento e a sinistra dei pulsanti dell’elenco.
- Seleziona Doppio.
4. Numeri di pagina
Hai bisogno del tuo cognome e dei numeri di pagina a destra dell’intestazione:
- Fare doppio clic nella parte superiore del documento per modificare l’intestazione.
- L’intestazione è separata dal resto del documento, quindi dovrai applicare nuovamente il volto e le dimensioni del carattere.
- Nella barra degli strumenti in alto, fai clic su Allinea a destra o premi Ctrl + Maiusc + R.
- Digita il tuo cognome seguito da uno spazio.
- Dal menu in alto, vai a Inserisci > numeri di pagina e seleziona il diagramma che mostra i numeri di pagina in alto a destra.
5. Informazioni sul corso e titolo
Le informazioni su di te, sul tuo corso e sul titolo del tuo documento dovrebbero apparire a pagina uno:
- Nel corpo del documento, seleziona Allinea a sinistra dalla barra degli strumenti in alto o premi Ctrl + Maiusc + L.
- Digitare i dettagli del corso necessari, premendo Invio dopo ciascuno per inserire una nuova riga.
- Premi Invio dopo il dettaglio finale (in genere la data) per inserire un’interruzione di riga, quindi abilita l’allineamento centrale dalla barra degli strumenti in alto (oppure premi Ctrl + Maiusc + E).
- Digita il titolo usando il titolo maiuscole e minuscole, ricordando di non applicare alcuna formattazione aggiuntiva.
6. Trattino Paragrafi
La prima riga di ogni paragrafo deve essere rientrata di mezzo pollice:
- Premi Invio per inserire un’interruzione di riga dopo il titolo, se non l’hai già fatto, e torna all’allineamento a sinistra (Ctrl + Maiusc + L).
- Nella barra degli strumenti superiore, seleziona Formato > Allinea e fai rientrare > opzioni di rientro.
- Utilizzare l’elenco a discesa Rientro speciale e selezionare Prima riga.
- Ingresso 0,5 pollici o 1,27 cm.
7. Opere citate
Infine, l’elenco delle opere citate deve trovarsi in una nuova pagina, con un rientro di mezzo pollice per le linee di overflow:
- Dalla barra degli strumenti in alto, vai a Inserisci > Interrompi > Interruzione di pagina o premi Ctrl + Invio.
- Abilita l’allineamento al centro dalla barra degli strumenti in alto (o premi Ctrl + Maiusc + E) e digita l’intestazione Works Cited.
- Torna ad allineare a sinistra (Ctrl + Maiusc + L) e inserisci tutte le tue citazioni.
- Evidenzia tutte le citazioni e, dalla barra degli strumenti in alto, seleziona Formato > Allinea e rientro > opzioni rientro.
- Utilizzare l’elenco a discesa Rientro speciale e selezionare Sospensione.
- Ingresso 0,5 pollici o 1,27 cm.
Consegna la tua carta formattata MLA con fiducia
Ora che hai applicato tutta la formattazione necessaria, l’unica cosa che resta da fare è scrivere. Google Documenti salva automaticamente, quindi non devi preoccuparti di perdere il tuo lavoro. Ricorda solo di tenere traccia di tutto ciò che vuoi citare alla fine. Buona fortuna sulla tua carta!