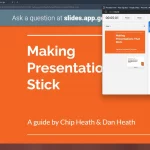Se sei uno studente, è probabile che tu stia utilizzando Google Chrome come browser. Ecco otto suggerimenti per aiutarti a configurare il browser come studente.
Come studente, probabilmente hai scoperto che le tue giornate sono dominate dalla navigazione in Internet. Quindi, è necessario disporre di un browser affidabile per lavorare correttamente sui nostri progetti o studiare per gli esami.
Mentre Chrome è stato uno dei migliori browser per gli studenti di tutto il mondo, non tutti lo usano al massimo delle sue potenzialità. Se utilizzi Chrome come browser principale, ti mostreremo come configurarlo, in modo da poter sfruttare appieno le sue funzionalità.
1. Crea un profilo Chrome dedicato
Il primo passo per configurare il browser è creare un profilo Chrome separato per lo studio. In questo modo, puoi solo installare le estensioni pertinenti, mantenere organizzati i segnalibri e ottimizzare le impostazioni del browser, il che migliorerà la tua produttività.
Inoltre, quando mantieni tutta la navigazione personale e le informazioni su profili separati, non correrai il rischio di condividere qualcosa di personale mentre condividi lo schermo del browser durante le riunioni virtuali, garantendo la tua privacy.
Segui i passaggi seguenti per creare un nuovo profilo:
- Nell’angolo in alto a destra, fai clic sull’icona del profilo.
- In Altri profili, fai clic su Aggiungi.
- Accedi con la tua email o fai clic su Continua senza un account.
- Scegli un nome utente e un avatar per il tuo profilo, quindi fai clic su Fine.
Quando crei un profilo Chrome, dovresti anche selezionare la casella Crea un collegamento sul desktop, che crea un collegamento sul desktop. Può aiutarti ad accedere al tuo browser direttamente dopo l’avvio con il tuo profilo già connesso.
2. Installa le estensioni pertinenti
Dopo aver creato un profilo Chrome, è necessario installare le estensioni pertinenti per ottenere il massimo dal browser. Dovresti leggere il nostro articolo sulle estensioni che dovresti installare per facilitare i tuoi studi. Tuttavia, evita di sovraccaricare il browser con troppe estensioni quando lo fai.
Segui i passaggi seguenti per installare qualsiasi estensione:
- Visita il Chrome Web Store.
- Digita il nome dell’estensione nella casella di ricerca nell’angolo in alto a sinistra.
- Dai risultati della ricerca, scegli l’estensione pertinente.
- Quindi fai clic sul pulsante Aggiungi a Chrome.
- Nel popup, fai clic su Aggiungi estensione.
3. Sfrutta la barra dei segnalibri di Chrome
Successivamente, dovresti utilizzare appieno la barra dei segnalibri di Chrome durante la configurazione del browser per semplificare la gestione del lavoro.
Quindi inizia a raccogliere le fonti a cui vai più spesso e aggiungile alla barra dei segnalibri. Con questo, puoi accedere ai tuoi siti Web visitati più frequentemente con un solo clic, risparmiando molto tempo.
Puoi aggiungere una pagina ai segnalibri facendo clic sull’icona a forma di stella all’estremità destra della casella di ricerca di Chrome o facendo clic sui tre punti verticali nell’angolo in alto a destra, quindi facendo clic su Segnalibri > Aggiungi a questa scheda Segnalibro … Successivamente, trascina e rilascia una pagina con segnalibro sulla barra dei segnalibri.
Inoltre, puoi anche creare cartelle dedicate per diversi progetti e mantenere i segnalibri delle fonti pertinenti all’interno di tali cartelle. Successivamente, puoi aggiungere quelle cartelle alla barra dei segnalibri per gestire tutto da un’unica posizione.
4. Approfitta dei gruppi di schede di Chrome
Successivamente, è necessario organizzare le schede utilizzate di frequente in gruppi separati. La funzione dei gruppi di schede funziona allo stesso modo dei segnalibri e consente di aprire tutte le schede incluse in un gruppo contemporaneamente.
Pertanto, crea più gruppi di schede per i tuoi progetti scolastici e aggiungi collegamenti e fonti pertinenti. Per creare un gruppo, fare clic con il pulsante destro del mouse su qualsiasi scheda e passare ad Aggiungi scheda al gruppo > Nuovo gruppo. Quindi, assegna un nome a un gruppo, seleziona il colore del gruppo e premi INVIO.
Una volta creato il gruppo, è possibile aggiungervi schede facendo clic su Aggiungi una scheda al gruppo e selezionando il gruppo pertinente.
5. Attiva la sincronizzazione in Chrome
Il prossimo passo è abilitare la sincronizzazione in Chrome. Ti consente di mantenere i dati del tuo browser coerenti su tutti i tuoi dispositivi, come estensioni installate, segnalibri, password salvate, cronologia sfogliata, ecc.
Quindi, anche se desideri utilizzare temporaneamente un computer universitario, dovrai solo accedere utilizzando il tuo account e sarai in grado di utilizzare una configurazione del browser simile a quella a cui sei abituato. Qualsiasi modifica apportata al browser verrà aggiornata su qualsiasi dispositivo successivo utilizzato con lo stesso account.
Per attivare la sincronizzazione in Chrome, procedi nel seguente modo:
- Fai clic su tre punti verticali nell’angolo in alto a destra e vai su Impostazioni.
- Nella barra laterale sinistra, fai clic sul menu Tu e Google.
- Sul lato destro, fai clic su Sincronizza e servizi Google.
- Fai clic su Attiva sincronizzazione…
- Aggiungi il tuo account e-mail.
6. Abilita l’opzione “Continua da dove avevi interrotto”
È abbastanza comune che il browser si arresti in modo anomalo o che il computer si riavvii senza preavviso. Quando ciò accade, tutte le schede aperte si chiudono contemporaneamente e devi riaprirle tutte da zero. È doloroso, specialmente quando una scadenza ravvicinata incombe sulla tua testa.
Per evitare che ciò accada, dovresti abilitare un’impostazione di Chrome che riapra automaticamente tutte le schede su cui stavi lavorando quando chiudi accidentalmente il browser. Segui i passaggi seguenti per abilitare questa impostazione:
- Fai clic su tre punti verticali e vai a Impostazioni.
- Nella barra laterale sinistra, fai clic sul menu Di avvio.
- Fai clic sul cerchio che dice Continua da dove eri rimasto.
7. Abilita i download paralleli in Chrome
La vita studentesca non è completa senza scaricare file di tanto in tanto. A meno che tu non abbia una connessione Internet abbastanza decente con una buona velocità, dovresti abilitare il download parallelo per accelerare il processo di download.
Se abilitato, i download procederanno in più thread anziché in uno, migliorando significativamente la velocità di download.
Per abilitarlo, attenersi alla seguente procedura:
- Digita Chrome://flags/ nella barra degli indirizzi di Chrome e premi Invio per andare alla pagina dei flag di Chrome.
- Cerca il download parallelo.
- Dal menu a discesa accanto a questa funzione sperimentale, seleziona Abilitato.
8. Rendi la tua sicurezza infallibile
Potresti imbatterti in un sito Web potenzialmente dannoso, scaricare un file dannoso o installare un’estensione dannosa mentre lavori su un progetto. Inoltre, sei suscettibile di violazioni dei dati e attacchi di virus.
Pertanto, per evitare di compromettere la sicurezza, è necessario modificare l’impostazione di sicurezza su Protezione avanzata, una funzionalità di sicurezza integrata che è possibile abilitare per garantire la sicurezza dei dati. Puoi abilitarlo seguendo i passaggi seguenti:
- Fai clic sui tre punti verticali nell’angolo in alto a destra.
- Vai a Impostazioni.
- Nella barra laterale sinistra, fai clic su Privacy e sicurezza.
- Nel riquadro di destra fare clic su Sicurezza.
- Seleziona la casella per abilitare la protezione avanzata.
Ottieni il massimo da Chrome come studente
Con questa guida, dovresti essere in grado di configurare il tuo browser per studiare nel modo giusto. Oltre alle funzionalità e alle impostazioni sopra menzionate, Chrome ti consente di personalizzarne l’aspetto, modificare la lingua e allineare le impostazioni di accessibilità alle tue preferenze. Pertanto, provali tutti e mantieni quelli che funzionano meglio per te.