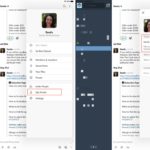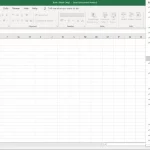Si verificano problemi con la schermata dei profili di caricamento di Outlook? Dai un’occhiata a queste soluzioni e risolvi questo problema.
Outlook di Microsoft è una grande risorsa e offre un arsenale di funzionalità. Con Outlook, ottieni un’e-mail, un calendario, contatti e molto altro, il tutto in un’unica app. Eppure, come tutte le altre app, Outlook non è impeccabile e a volte incontra problemi.
Uno di questi problemi è quando non è possibile aprire l’app e si blocca nella schermata Caricamento profilo. Questo può essere piuttosto frustrante, in quanto non puoi nemmeno entrare nell’app per capire cosa c’è di sbagliato in esso. Fortunatamente, questo problema ha anche un rimedio. Rimanere bloccati sul profilo di caricamento può essere il risultato di diversi problemi e ci sono molte soluzioni per questo.
1. Eseguire Outlook come amministratore
Sebbene Outlook di solito non abbia bisogno dell’accesso amministrativo per funzionare, è possibile che il problema sia dovuto alla mancanza di autorizzazioni di Outlook per accedere al profilo. In tal caso, l’esecuzione di Outlook come amministratore risolverà le cose.
- Nella barra di ricerca digitare Outlook.
- Nei risultati della ricerca, fare clic con il pulsante destro del mouse su Outlook e quindi selezionare Esegui come amministratore.
- Fare clic su Sì nella finestra di dialogo che richiede conferma. Verrà eseguito Outlook come amministratore.
2. Disconnetti il tuo dispositivo da Internet
Outlook potrebbe tentare di accedere a qualcosa online e non riuscire. Questa può essere una possibile causa, poiché Outlook non può completare il caricamento del profilo, quindi rimarrà bloccato nella schermata Caricamento profilo.
La soluzione consiste nel forzare Outlook in modalità offline interrompendo la connessione Internet. Tagliare Internet ogni volta che si desidera aprire Outlook non è ovviamente una soluzione, ma questo ti dà la possibilità di entrare in Outlook e modificare le impostazioni che potrebbero causare il problema.
Disconnessione Wi-Fi
- Fai clic sull’icona di notifica in basso a destra per aprire il Centro operativo.
- Nel Centro operativo, fai clic su Rete.
- Fai clic su Wi-Fi per disattivarlo. L’abilitazione della modalità aereo disattiverà anche il Wi-Fi.
Disconnessione lan
Il modo più semplice per scollegare la connessione LAN è semplicemente scollegare il cavo Ethernet dal computer. Tuttavia, se la porta Ethernet è inaccessibile o non si desidera scollegare fisicamente nulla, è possibile disabilitare l’adattatore Ethernet dal pannello di controllo.
- Apri il menu Start, quindi cerca Pannello di controllo.
- Selezionare Pannello di controllo dai risultati della ricerca.
- Nel Pannello di controllo, vai a Centro connessioni di rete e condivisione.
- Nella barra di sinistra, fai clic su Modifica impostazioni adattatore.
- Fare clic con il pulsante destro del mouse sulla scheda Ethernet, quindi selezionare Disabilita. Questo disconnetterà la connessione LAN. È possibile abilitare la connessione facendo clic con il pulsante destro del mouse sulla scheda e selezionando Abilita.
3. Uccidi i processi relativi all’ufficio in Task Manager
Il riavvio di Outlook potrebbe non essere completamente efficace se altri servizi correlati a Office sono ancora in esecuzione. Per garantire un nuovo inizio per tutto, è possibile eliminare i processi relativi a Office in Task Manager.
- Premi Ctrl + Maiusc + Esc sulla tastiera per visualizzare Task Manager.
- Individuare i processi correlati a Office, selezionarli e quindi fare clic su Termina attività. Sono incluse altre app di Office e processi di Office, ad esempio A portata di clic.
- Avvia Outlook.
4. Disattiva l’accelerazione hardware
L’accelerazione hardware è una funzionalità incorporata in Outlook progettata per aumentare l’efficienza complessiva del programma. Tuttavia, se si utilizza Outlook su hardware meno recente, ciò può causare problemi e, in alcuni casi, può rendere Outlook inutilizzabile.
Fortunatamente, è possibile risolvere questo problema eseguendo Outlook in modalità provvisoria e quindi disabilitando l’accelerazione hardware.
- Sulla tastiera, premi Win + R per visualizzare Esegui. Puoi anche cercare Esegui nel menu Start.
- Digitare il codice seguente nella casella di testo e premere INVIO:
Outlook.com /safe
Questo aprirà Outlook in modalità provvisoria.
- In Outlook, fare clic sulla scheda File e quindi andare su Opzioni.
- Nella finestra Opzioni di Outlook passare alla scheda Avanzate.
- Scorri verso il basso fino a Schermo e seleziona Disabilita accelerazione grafica hardware.
- Fare clic su OK.
- Chiudi Outlook e avvialo senza modalità provvisoria.
Se non è stato possibile eseguire Outlook in modalità provvisoria a causa delle restrizioni dell’account, leggere la nostra guida approfondita su come avviare Outlook in modalità provvisoria.
5. Ripara i file di Outlook danneggiati
Outlook non funzionerà correttamente e potrebbe rimanere bloccato nella schermata Profilo di caricamento se uno o più dei suoi file sono danneggiati. I file di Outlook possono essere riparati utilizzando un eseguibile nella directory di installazione di Outlook.
- Fare clic con il pulsante destro del mouse sul collegamento di Outlook, quindi selezionare Proprietà. Si aprirà la finestra Proprietà.
- Nella scheda Collegamento, fare clic su Apri percorso file. Si aprirà la directory di installazione.
- Individuare SCANPST. EXE e quindi aprirlo. Lo strumento di riparazione posta in arrivo di Microsoft Outlook si aprirà e chiederà un file da scansionare e riparare.
- Fare clic su Sfoglia e quindi passare alla directory seguente:
C:\Users\*username*\AppData\Local\Microsoft\OutlookSostituisci *nome utente* con il tuo nome utente.
- Seleziona il profilo che desideri riparare, quindi fai clic su Start. I profili sono memorizzati come file OST. Il programma inizierà ora la scansione del file alla ricerca di errori.
- Una volta terminata la scansione e la riparazione di SCANPST, fare clic su OK.
- Avviare Outlook.
Se non riesci a far funzionare SCANPST, leggi il nostro articolo completo su come riparare file PST e OST danneggiati in Outlook.
6. Correggi i file di Office danneggiati
Outlook è, dopo tutto, una parte di Microsoft Office e riparare correttamente Office risolverà anche i problemi di Outlook. Non è necessario installare alcun software aggiuntivo per ripristinare Office. È possibile ottenere questa riparazione tramite il pannello di controllo.
- Trova il Pannello di controllo utilizzando la barra di ricerca.
- Nel Pannello di controllo, selezionare Programmi e funzionalità.
- Dall’elenco, trova Microsoft Office e selezionalo.
- Clicca su Cambia. Si aprirà una finestra.
- Seleziona Riparazione rapida, quindi fai clic su Ripristina.
Una volta completato il processo di riparazione, avviare Outlook e vedere se il problema è stato risolto. In caso contrario, ripetere il processo ed eseguire la riparazione online.
7. Creare un nuovo profilo di Outlook
Se nessuna delle soluzioni precedenti ha funzionato per te, è possibile che il tuo profilo di Outlook sia danneggiato oltre il possibile ripristino. Creare un nuovo profilo e renderlo predefinito è l’unico modo per risolvere questo problema.
- Selezionare Pannello di controllo dai risultati della ricerca.
- Nel Pannello di controllo, trovare e selezionare Posta. Verrà visualizzata la finestra Di configurazione della posta.
- Nella finestra Configurazione posta, fare clic su Mostra profili. Si aprirà un’altra finestra.
- Clicca su Aggiungi.
- Digita un nome per il tuo nuovo profilo.
- Configura le impostazioni e-mail, quindi fai clic su Avanti. Outlook controllerà e si connetterà ai server di posta.
- Una volta impostato il nuovo profilo, modificare Usa sempre questo profilo da Outlook al nuovo profilo.
- Fare clic su OK e quindi avviare Outlook.
Non farti aspettare
Il caricamento dei problemi dello schermo del profilo può essere frustrante, ma ora sai come affrontarli. Rimanere bloccati nella schermata di caricamento di Outlook può avere varie cause, ma non importa poiché hai varie soluzioni nelle maniche. In un modo o nell’altro, devi superare la schermata di caricamento e leggere le tue e-mail.