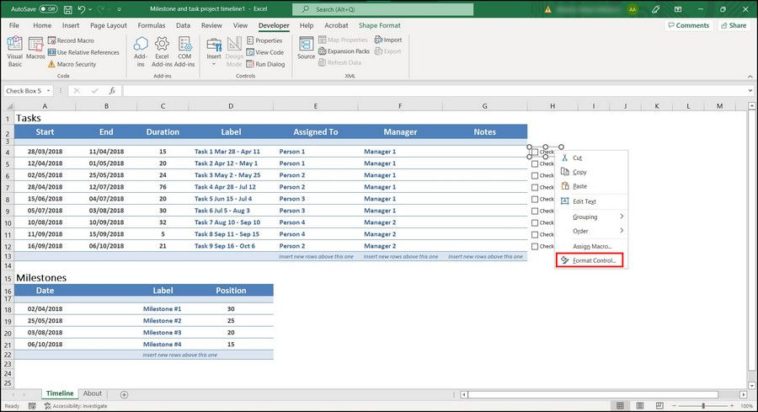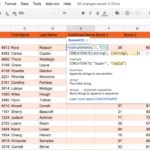Vuoi evidenziare una cella o una riga con una casella di controllo in Excel per creare fogli di calcolo più interattivi e dinamici? Ecco 3 semplici modi per farlo.
Microsoft Excel è dotato di una serie di funzionalità che consentono agli utenti di creare fogli di calcolo di livello da base a avanzato, semplificando la vita professionale. Tuttavia, quando hai a che fare con un ampio set di dati complicati in Excel, è abbastanza facile sentirsi persi.
Un modo semplice per semplificare i fogli di calcolo consiste nell’evidenziare le caselle di controllo e le righe con le caselle di controllo in modo che si distinguano. Di seguito, abbiamo discusso in dettaglio diversi modi per farlo.
1. Evidenzia una cella o una riga usando un codice VBA
Per evidenziare una cella o una riga in Excel con una casella di controllo, il primo metodo che discuteremo prevede l’utilizzo di un codice VBA. VBA è essenzialmente un linguaggio di programmazione in Excel che viene utilizzato per automatizzare le attività. Inserisci un codice pertinente alle tue esigenze ed Excel eseguirà l’attività per te senza che tu debba passare ore a farlo manualmente.
Sappiamo tutti come i minuti in Excel possono sembrare ore in cui devi fare tutto manualmente. Il codice VBA manipola grandi quantità di dati per semplificare questo processo. Attenersi alla seguente procedura per procedere con questo metodo:
- Avviare Excel e aprire il foglio di lavoro di destinazione.
- Fare clic con il pulsante destro del mouse sulla scheda Foglio in basso e scegliere Visualizza codice nel menu di scelta rapida.
- Verrà visualizzata la finestra di dialogo Microsoft Visual Basic, Applications Edition. Copia il codice indicato di seguito e incollalo nella finestra VBA. È possibile modificare gli intervalli di celle, l’altezza e la larghezza in base alle proprie esigenze.
Sub AddCheckBox()Dim cell As Range Application.ScreenUpdating = False For Each cell In Range("A1:A12") With ActiveSheet.CheckBoxes.Add(cell.Left, _ cell.Top, cell.Width = 17, cell.Height = 15) .LinkedCell = cell.Offset(, 5).Address(External:=False).Interior.ColorIndex = xlNone .Caption = "" End With Next With Range("A1:A12") .Rows.RowHeight = 17 End With Range("A1").EntireColumn.Select Selection.ColumnWidth = 6# Range("B1").Select Application.ScreenUpdating = True End Sub
2. Evidenziare una cella o una riga utilizzando la formattazione condizionale
Il metodo successivo nell’elenco per evidenziare una cella o una riga consiste nell’utilizzare l’opzione Formattazione condizionale. La funzionalità Formattazione condizionale consente agli utenti di modificare l’aspetto delle celle in base ai criteri preferiti.
In questo metodo, applicheremo una condizione che etichetterà le caselle di controllo contrassegnate come True e le evidenzierà (questo può essere modificato in base alle tue esigenze). Il resto delle righe sarà nel loro formato standard, il che renderà più facile per te distinguere tra le attività eseguite e quelle incomplete.
Ecco come puoi usarlo per evidenziare una cella o una riga:
- Prima di applicare la formattazione condizionale, è necessario aggiungere caselle di controllo alla tabella. Per questo, vai alla scheda Sviluppatore in Excel.
- Nella sezione Controlli scegliere Inserisci e fare clic sull’icona della casella di controllo nella sezione Controlli modulo.
- Aggiungere la casella di controllo alla cella desiderata.
- Quindi, selezionare la cella con la casella di controllo e trascinare il cursore verso il basso fino alla fine della tabella. In questo modo verrà aggiunta una casella di controllo a tutte le celle della tabella.
- Ora, fai clic con il pulsante destro del mouse sulla prima cella con la casella di controllo e scegli Formato controllo dal menu di scelta rapida. Questo dovrebbe avviare una finestra di dialogo Formato oggetto.
- Individuare l’opzione Collegamento cella e immettere il nome della cella a cui si desidera collegare la prima casella di controllo. Ad esempio, la nostra prima casella di controllo si trova nella cella H4 e vogliamo etichettare la cella proprio di fronte ad essa, quindi aggiungeremo I4 nel campo di testo.
- Fare clic su OK per applicare le modifiche ed eseguire gli stessi passaggi per il resto delle caselle di controllo nella tabella.
- Una volta fatto, seleziona le righe che desideri evidenziare e fai clic sull’opzione Formattazione condizionale nella scheda Home.
- Selezionare Nuova regola dal menu di scelta rapida.
- Nella finestra di dialogo seguente, fare clic su Usa una formula per determinare quali celle formattare nell’opzione Seleziona un tipo di regola.
- Ora vai alla sezione Modifica la descrizione della regola e digita =IF($I 4=TRUE,TRUE,FALSE) nel campo di testo.
- Premi il pulsante Formato e scegli un colore di evidenziazione.
- Quindi, fare clic su OK per salvare le modifiche.
Le righe o le celle selezionate devono essere evidenziate con formattazione condizionale.
3. Evidenzia le righe in colori diversi tramite la formattazione condizionale
Ci possono essere momenti in cui vorresti evidenziare righe diverse in colori diversi per organizzare meglio i tuoi fogli di calcolo. Fortunatamente, la formattazione condizionale ti consente di farlo anche tu.
Ad esempio, se stai elencando i prezzi degli articoli nel tuo negozio e vuoi evidenziare quelli più di 30 e più di 45, puoi evidenziare tali righe con colori diversi. Ecco come:
- Selezionare le righe della tabella che si desidera evidenziare (in genere l’intero set di dati).
- Nella scheda Home e fare clic sull’opzione Formattazione condizionale.
- Seleziona Nuove regole.
- Nella finestra di dialogo seguente selezionare Usa una formula per determinare le celle da formattare nella sezione Selezionare un tipo di regola.
- Digitare la formula seguente nel campo di testo per Formati valori in cui questa formula è true. Tieni presente che stiamo applicando la formula secondo la nostra tabella. Per farlo funzionare per te stesso, devi modificare i valori di conseguenza.
$C4>20
- Fare clic sul pulsante Formato e scegliere un colore.
- Fare clic su OK per salvare le modifiche.
- Infine, premi di nuovo OK. Le righe con una durata superiore a 20 verranno ora evidenziate.
- Ora seleziona di nuovo il pulsante Nuova regola e scegli Usa una formula per determinare quali celle formattare nella sezione Seleziona un tipo di regola.
- Digitare la formula seguente nel campo di testo per Formati valori in cui questa formula è true.
$C4>35
- Fare clic sul pulsante Formato e scegliere un colore.
- Seleziona OK.
- Fare di nuovo clic su OK per salvare le modifiche.
Questo dovrebbe aiutarti a evidenziare righe e celle con colori diversi in Excel. Se si desidera cancellare qualcosa nel foglio, è possibile barrare in Excel.
Dai vita ai tuoi fogli di calcolo con il colore
L’evidenziazione delle righe e delle celle nel foglio di calcolo di Excel può avere numerosi vantaggi. Oltre a dare vita ai tuoi fogli, farlo renderà i dati più facili per i tuoi occhi.